이직 후 어쩌다 보니 다른 사람들을 가르치는 곳으로 취업을 하게 되었다.
문서화를 하는 것을 보며 깔끔? 하긴 하지만 이미지 안의 특정 부분을 강조하는 부분은 부족해 보였다.
그래서 무난?하지만 간단하게 이미지의 특정 부분을 강조할 수 있는 법을 적어보려 한다.
일단 설명을 위해 이미지 하나를 주워왔다.

위 사진에서 좌측 Equipment(장비) 슬롯을 강조하고싶을 때를 예시로 들어보려 한다.
1. Power Point로 이미지 불러오기

불러오는 방법은
이미지 저장 => 삽입 => 이미지 => 내 디바이스 => ...
이런 식이던가
웹에서 복사(Ctrl + C) 후 붙여넣기(Ctrl +V) 맘대로 하면 된다.
2. 도형(타겟 위치) T 삽입하기

이미지 위로 도형을 삽입한다.
도형 삽입은 기본이다. 모르면 PPT 기능 좀 둘러보고 오기 바란다.
3. 도형 T 배치 크기 조절

어느정도 위치했는지를 알기 위해 도형을 외곽선만 남기고 투명화 하였다.
도형의 투명화 방법은
1. 채우기 없음
2. 투명도 = 100%
두가지인데 개인적으로는 투명도100%를 선호한다.
이유는 1. 채우기 없음의 경우 객체(여기서는 사각형)를 선택하기 위해서
"선"을 클릭해야 하기 때문
( 얇은데 뒤에 객체 있으면 선택하기가 어렵다. )
반대로 2. 투명도 = 100%의 경우
"유리처럼" 뒤가 비치기는 하지만 클릭하면 선택이 되기 때문
4. 도형 B(사각형) 생성
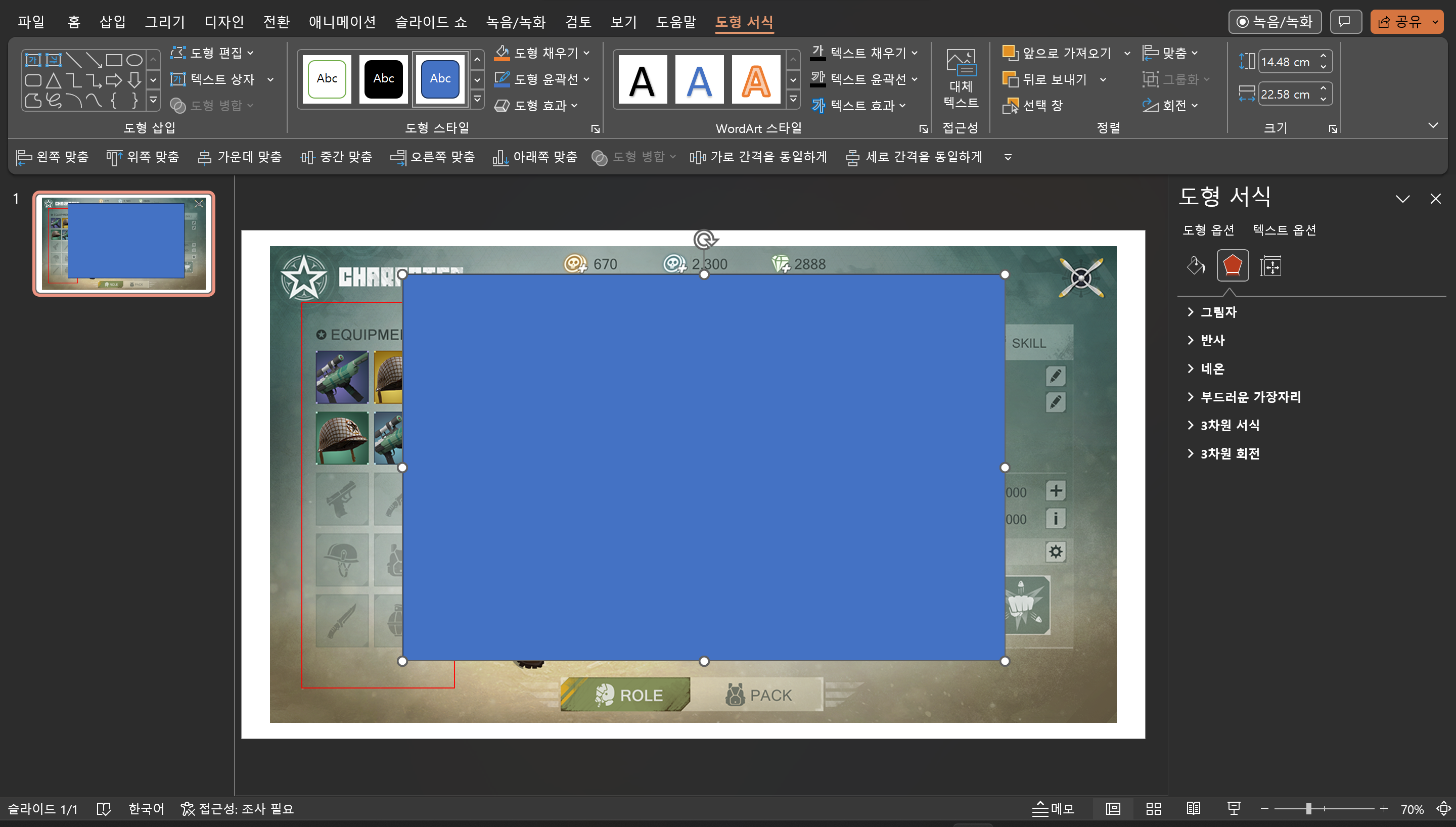
뒤에 깔릴 박스를 생성한다.
이 때 먼저 생성한 도형 T를 도형 B보다 앞으로 오게 한다.
도형B는 이미지 전체를 가려버릴 도형이기 때문에
T가 뒤에 있을 경우 보이지 않게 된다.
5. 도형 B 배치 및 설정
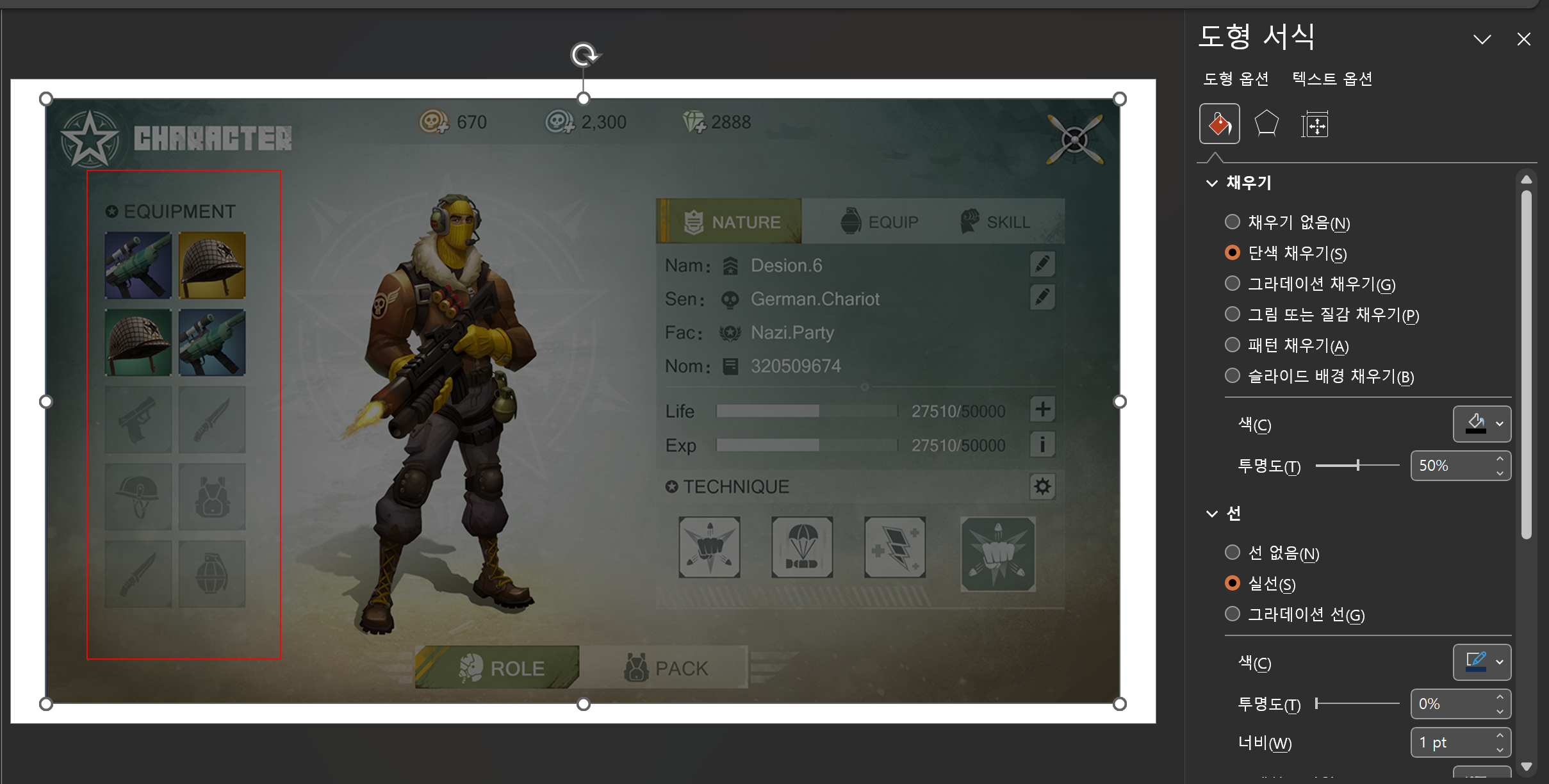
도형 B를 이미지의 크기와 위치를 동일하게 설정한다.
이후 도형의 색상을 "검은색". 투명도를 적당히 조절한다.
"적당히"인 이유는 문서가 출력되는 플랫폼을 고려해야 하기 때문이다.
예를 들어 빔프로젝트같이 어두운 환경일 경우
투명도 값이 낮을수록 이미지 원본이 잘 안보이게 된다.
6. 도형 B, T 선택 및 [ 도형 서식 ] 탭 이동

추가한 도형 2개를 선택한다.
선택 순서는 B → T로 진행한다.
선택 방법은 Ctrl, Shift를 누른 뒤 객체를 선택한다.
(선택 순서를 정하는데는 다 이유가 있다.)
둘 다 선택하면 메뉴 최상단의 [ 도형 서식 ] 탭을 클릭한다.
7. 도형 B, T 병합 ( 빼기 )
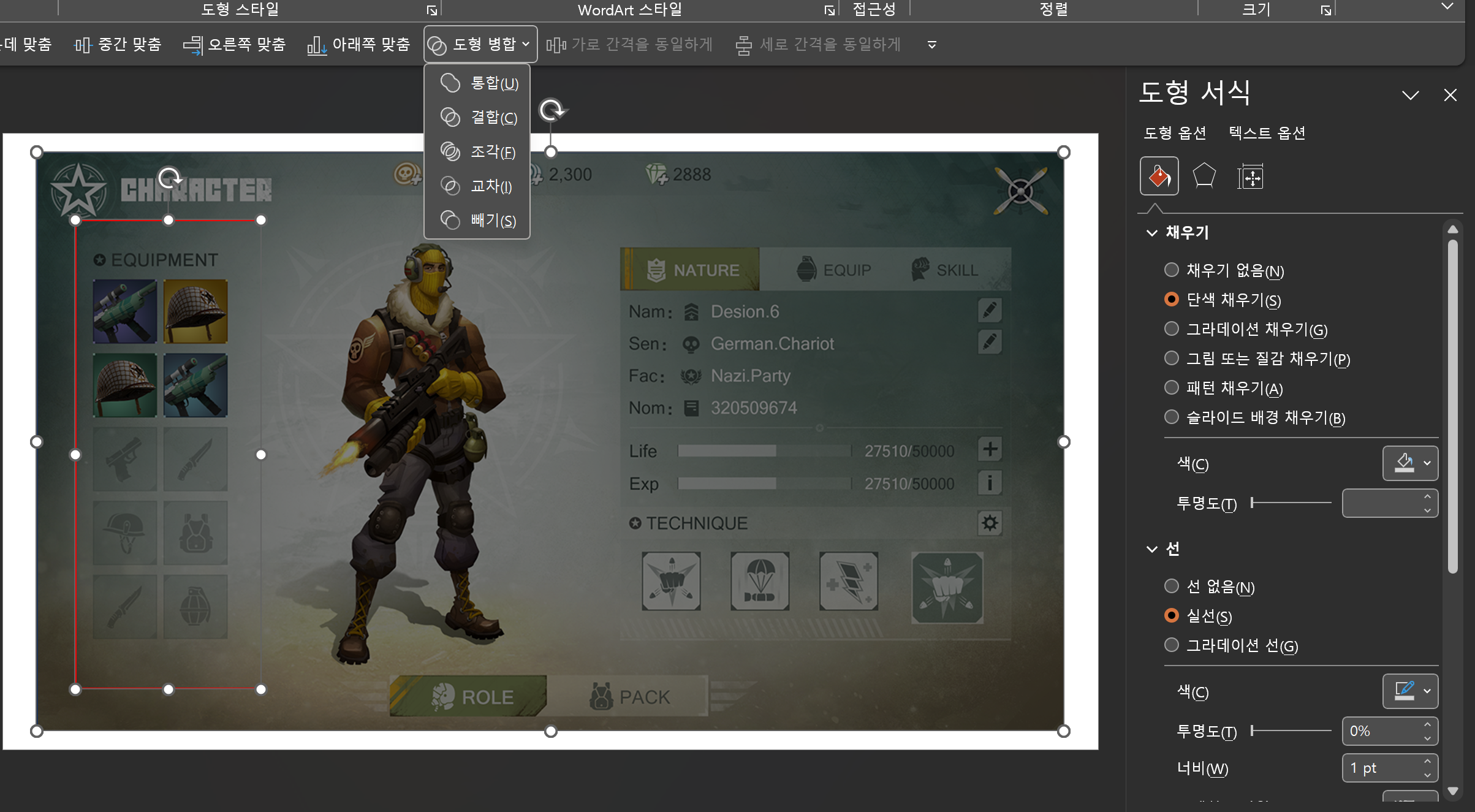
[ 도형 병합 ] 메뉴 중 [ 빼기 ]를 선택한다.
그러면 아래와 같이 된다.
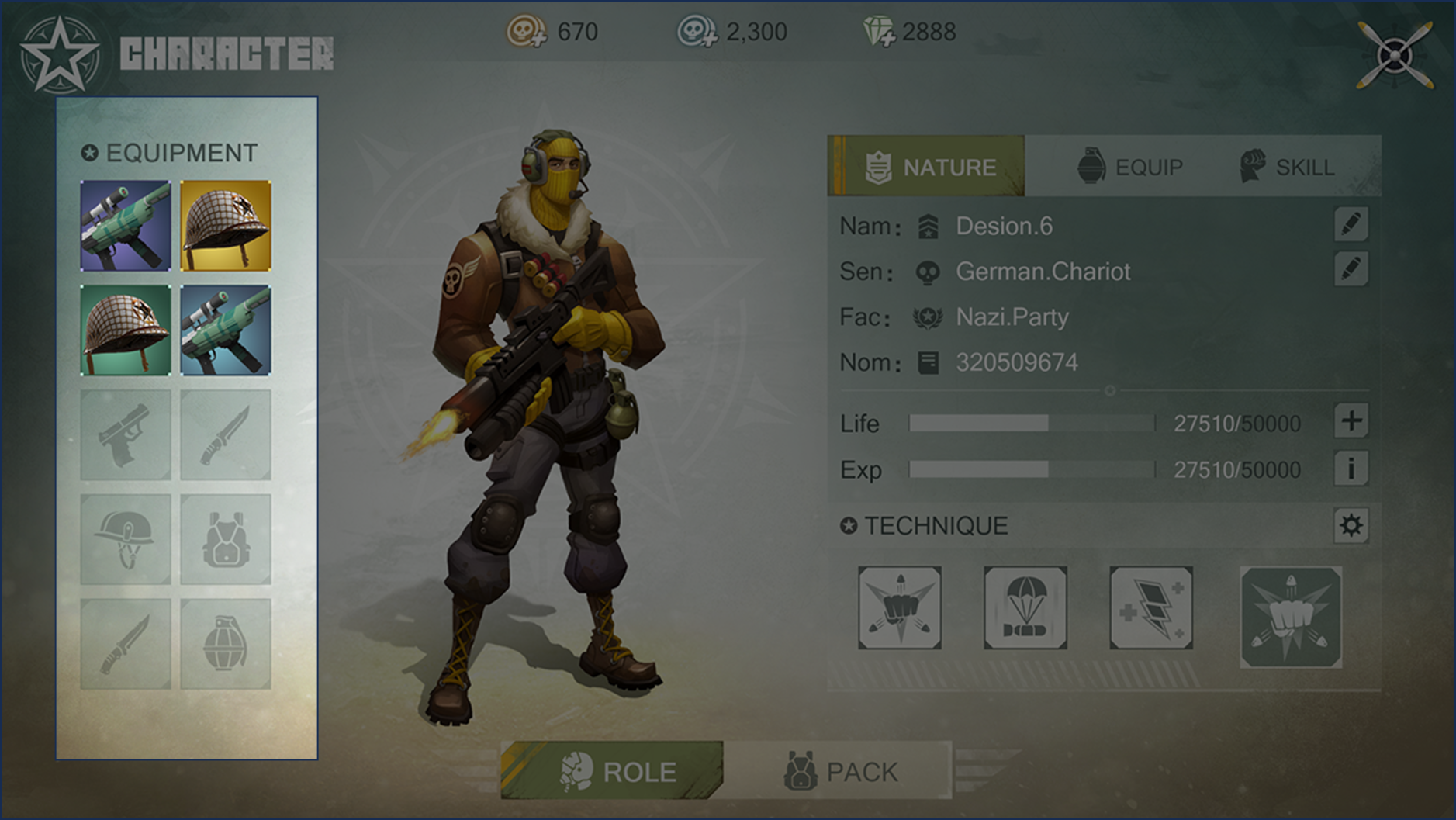
(선택) 도형 T 다시 넣기
위 이미지를 보면 뭔가 주변보다 밝긴 한데 애매하다.
해당 영역에 외곽선을 추가하고 싶다면
[ 빼기 ] 전 도형 T를 복사해두자
[ 빼기 ] 후 다시 붙여넣기(Ctrl + V) 시 해당 위치에 그대로 생성 된다.

비교 스샷

'문서 > MS 오피스, 구글' 카테고리의 다른 글
| [ Excel ] 서식 붙여 넣기 (0) | 2023.07.17 |
|---|---|
| [ Power Point ] 도형 안의 글자 (0) | 2023.07.17 |
| [PowerPoint] 원형 게이지 도형 만들기 (0) | 2023.04.11 |
| [PowerPoint] 디자인 아이디어 끄기 (0) | 2023.04.09 |
| [Google Sheets] 스프레드 시트 번역 함수 (0) | 2023.03.25 |




댓글