서식 붙여 넣기는
엑셀을 많이 쓰는 사람들은 잘 알겠지만
모르는 경우도 많은 것 같아서 적으려고 한다.
엑셀을 사용할 때 "다"는 아니지만 대부분 아래와 같이 열 설정을 할 것이다.

하위 목차 같은 것을 적기 편하게 하기 위해서 저렇게 설정을 하는데
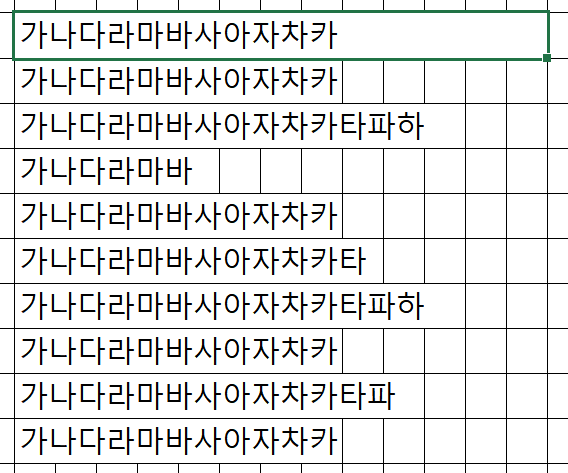
예를 들면 위와 같이 데이터가 들어간 셀이 있다고 가정하자.
이 때 맨 위의 셀은 병합 + 굵은 외곽선, 좌측 정렬 서식이 들어간 셀이다.
아래에 데이터가 있는 셀에 맨 위의 서식을 적용 시키고 싶을 경우

위와 같이 하나하나 선택해서 병합하고 좌측으로 정렬 시킬 수 있다.
근데 그렇게 할거면 애초에 적지를 않았을 것이다.
위에서 서식 (병합 + 굵은 외곽선 + 좌측 정렬)만
다른 데이터들에 적용 시키는 방법이 있다.
1. 서식 복사
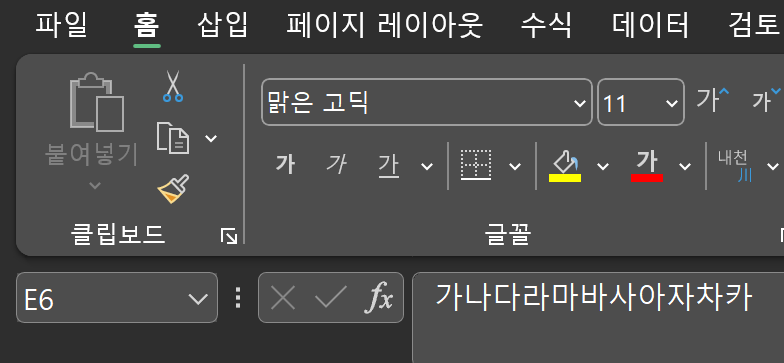
홈 탭에서 왼쪽을 보면 페인트 붓 모양으로 생긴 아이콘을 발견할 수 있다.
원하는 서식을 가지고 있는 셀을 선택한 뒤
해당 아이콘을 눌러보자.
(캡쳐가 안되서 스샷 없음)
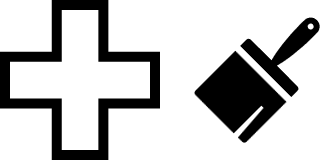
마우스 커서 모양이 위와 같이 변경 되는 것을 확인할 수 있다.
서식을 적용 시키고자 하는 셀에 클릭 하면

서식만 적용 되는 것을 확인할 수 있다.
위 방법은 마우스를 뗄 때 [서식 복사] 기능이 꺼지기 때문에
적용하고자 하는 범위가 넓을 경우 드래그로 적용 시킨다.
2. 서식만 채우기
만약 서식을 적용하고 싶은 셀들이
가로(열)로 또는 세로(행)로 "연속" 될 경우 사용하는 방법이다.
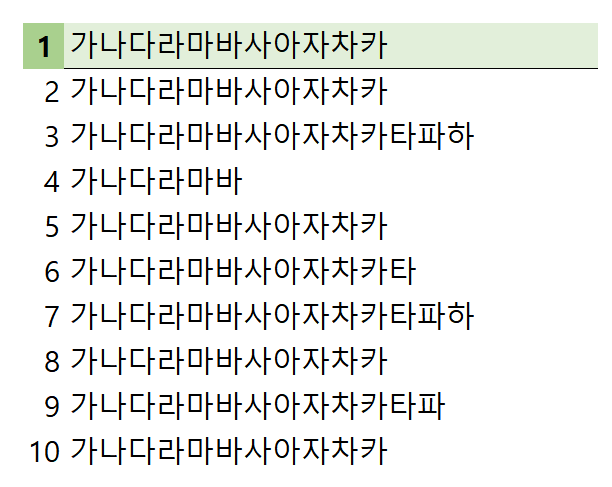
1번에 있는 서식을 10번까지 동일하게 적용하고 싶을 경우
서식이 적용 된 1번 셀을 잡은 뒤
셀의 오른쪽 아래로 커서를 이동한다.
커서 모양이 검은색 십자선으로 바뀌면 클릭 후 아래로 드래그를 해준다.
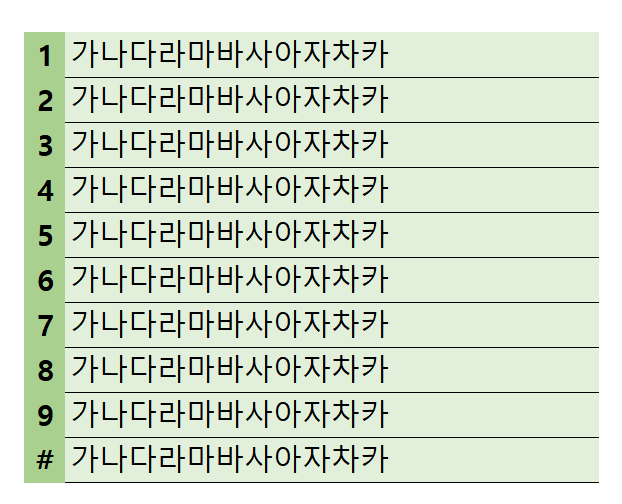
그러면 위와 같이 내용도 붙여넣기가 된 것을 확인할 수 있다.
숫자가 1씩 증가한 이유는
엑셀에서 숫자 + 내용 또는 내용 + 숫자인 셀을 드래그 시
숫자는 자동으로 증가한다.
(기본은 1씩 증가. 여러 셀일 경우 선택 된 셀들의 규칙을 가지고 증가)

붙여넣은 뒤 마지막 셀의 오른쪽 아래를 보면 위와 같이
붙여넣기 옵션 기능이 활성화 된다.
누른 뒤 서식만 채우기를 눌러준다.
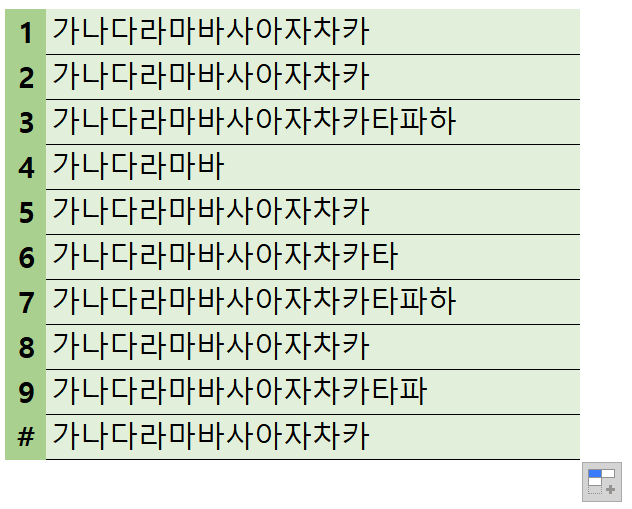
값은 그대로 서식만 적용 된 것을 확인할 수 있다.
위 방법은 Ctrl + C → Ctrl + V로도 가능하다.
(붙여넣기 후 Ctrl 키 또는 위 방법으로 붙여넣기 옵션 창 출력 가능)
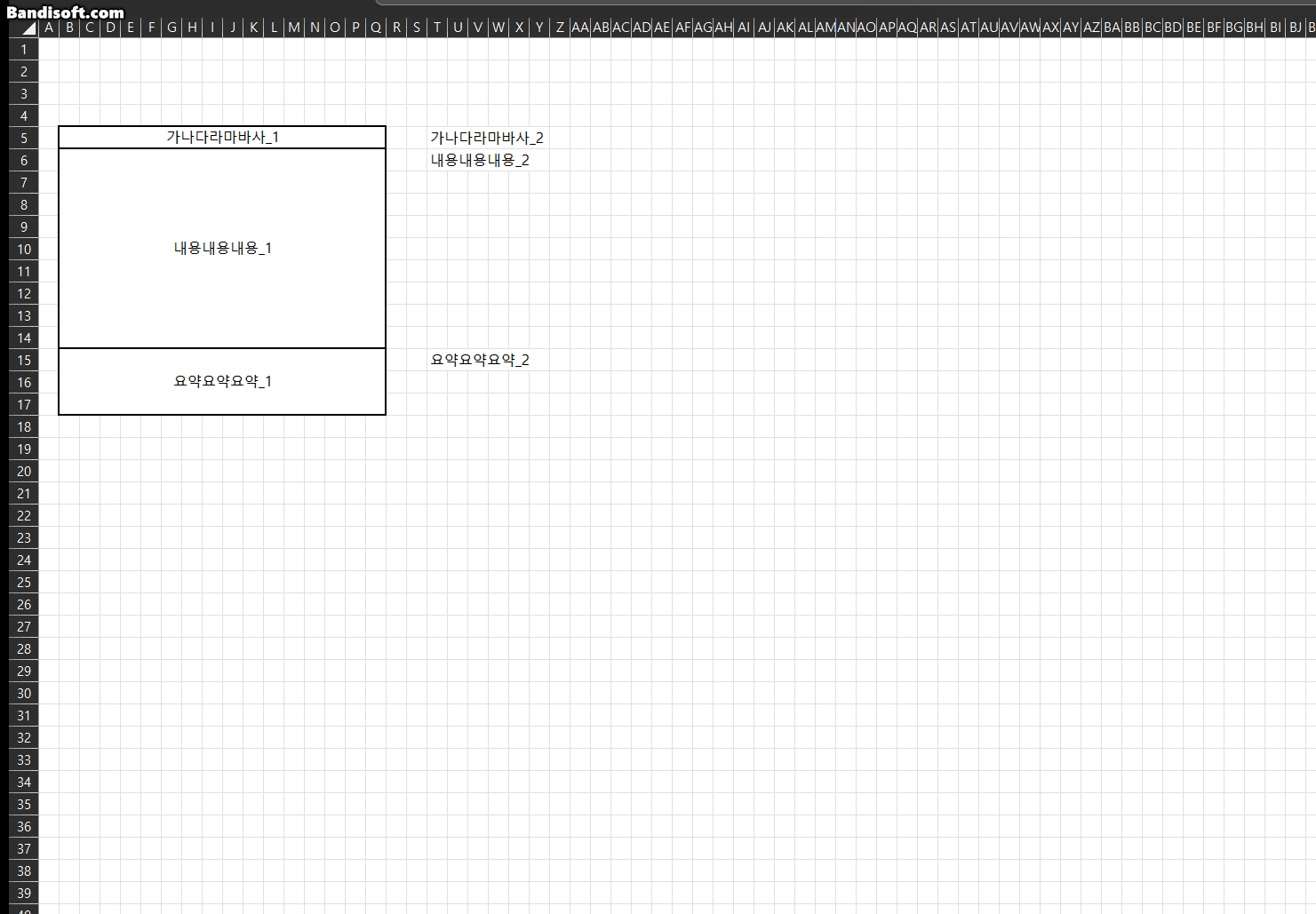
'문서 > MS 오피스, 구글' 카테고리의 다른 글
| [ Power Point ] 객체 관련 단축키 5개 (0) | 2023.08.16 |
|---|---|
| [ Power Point ] 도형 안의 글자 (0) | 2023.07.17 |
| [ Power Point ] 이미지 특정 부분 강조하기 (0) | 2023.07.15 |
| [PowerPoint] 원형 게이지 도형 만들기 (0) | 2023.04.11 |
| [PowerPoint] 디자인 아이디어 끄기 (0) | 2023.04.09 |




댓글