이전 글에서 이어짐
https://525easy.tistory.com/12
프로젝트 생성 및 Scene 둘러 보기_1
프로젝트 화면을 둘러보기 위해 YAHAHA를 실행한 뒤 대시보드에서 내 프로젝트 탭으로 이동한다. 퍼블리싱(다른 유저에게 공개) 중인 프로젝트가 없을 경우 My Spaces 탭에서는 아무것도 출력 되지
525easy.tistory.com
하늘도 만져보고 Explorer에 켜져있는 오브젝트를 눌렀더니
에디터 창 오른쪽에 새로운 버튼이 나타났다.
정확히 말하면 "선택된 오브젝트가 있을 경우"가 맞다.
( 마우스 좌클릭을 통해 선택할 수 있기 때문에 꼭 Explorer에서 눌러야만 되는 것은 아니다. )
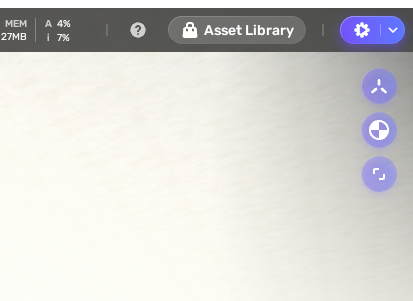
위부터 순서대로
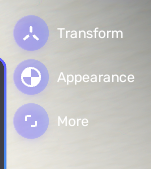
인데
Transform은 선택 된 오브젝트의
위치( Position ), 회전 각도( Rotation ), 크기( Scale )를
X, Y, Z 축 방향을 기준으로 수정할 수 있다.
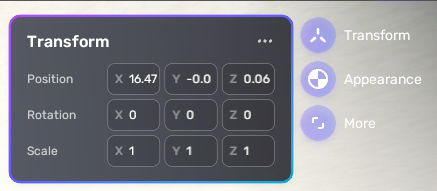
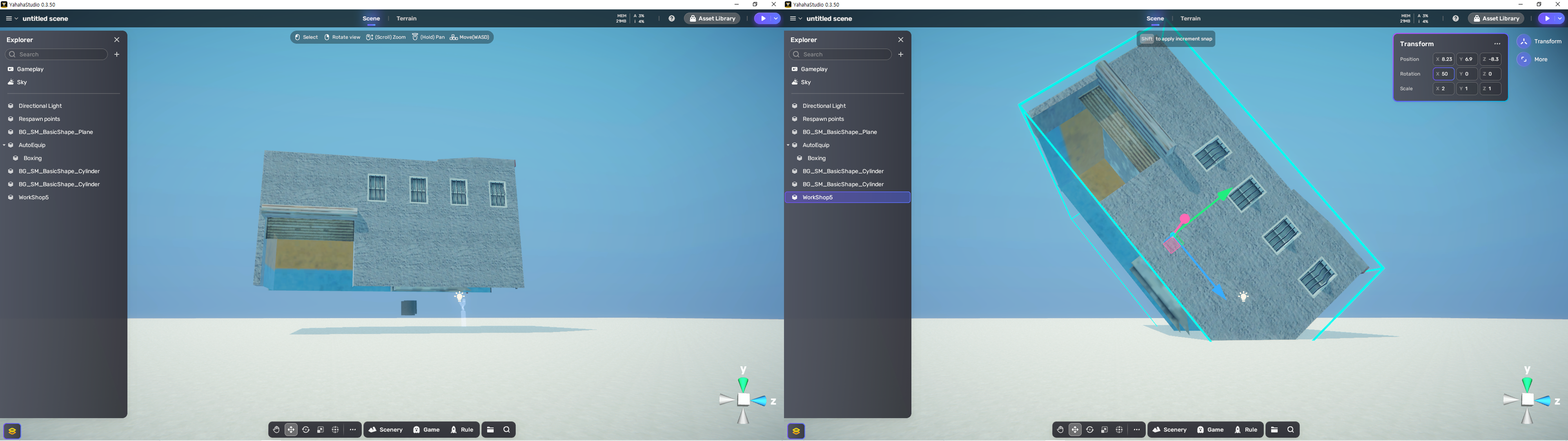
다음은 Appearance인데,
Appearance는 직역하면 모습이라고 한다.
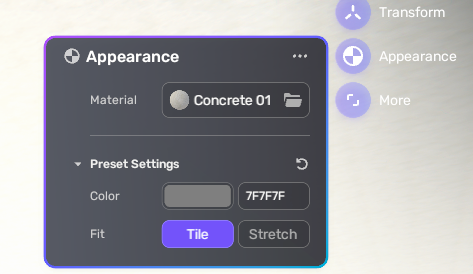
Appearance는 나타나는 오브젝트가 있고
나타나지 않는 오브젝트가 있다.
개인적인 생각이지만 Appearance가 나타나는지 안나타나는지의 구분은
해당 오브젝트(다운 받은 Asset)에 머티리얼의 수량,
선택 된 오브젝트의 수량과 관계 있어 보였는데,


건물의 경우 2개 이상의 머티리얼이 사용된 것으로 보였고,

머티리얼이 1개인 오브젝트여도
2개 이상을 선택 했을 때는 Appearance 버튼이 나타나지 않았다.
머티리얼이 1개인 오브젝트 1개의
머티리얼을 교체하기 위해서는 머티리얼 옆 폴더 아이콘을 눌러주면 된다.
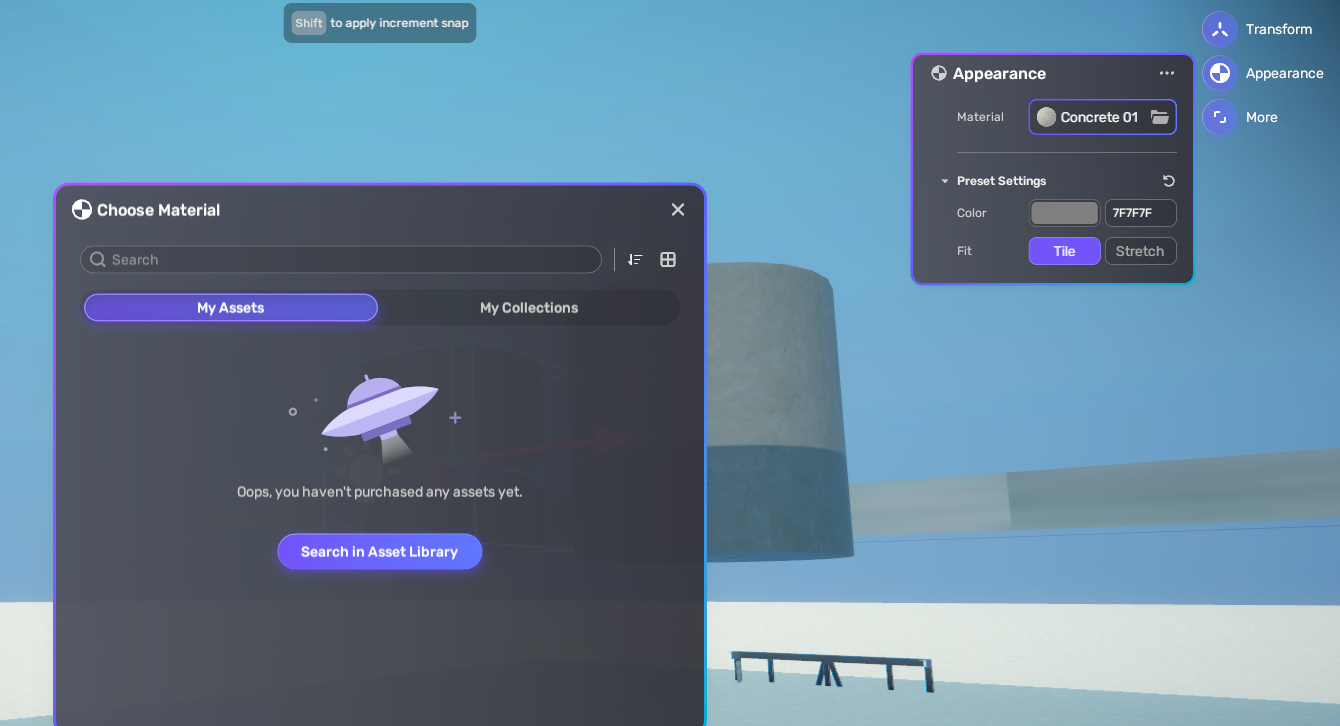
폴더 아이콘을 눌러주면
가운데에 Choose Material 창이 나타나는데
머티리얼 에셋이 없을 경우
에셋 라이브러리의 머티리얼 탭을 들어가보면
많은 머티리얼들을 구매할 수 있다.
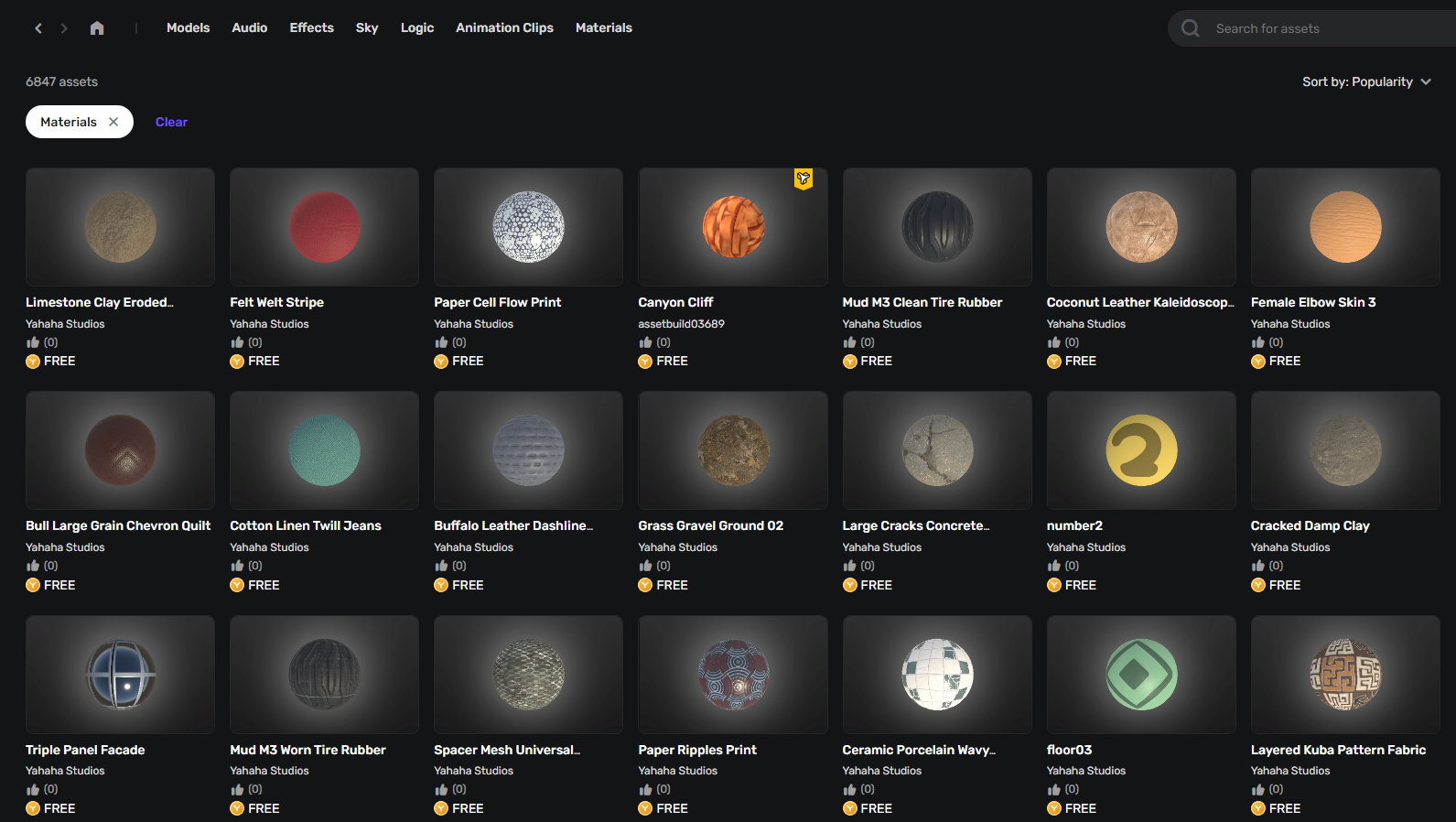
다음은 Move인데 Move라 이름 지은 이유도,
Transform과 나뉘어 있는 이유를 알지 못하겠다.

우선 위에서부터 살펴보자
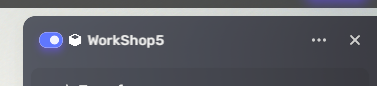
왼쪽 토글은 해당 오브젝트를 보여줄 것인지 보여주지 않을 것인지 선택하는 기능을 한다.
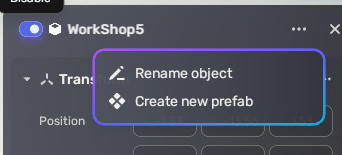
오른쪽에 ... 모양을 누르면
오브젝트의 이름을 재설정 하거나
해당 오브젝트를 프리팹화 시킬 수 있다.
프리팹이 무엇인지 모르겠다면 아래 링크 참조
https://namu.wiki/w/%ED%94%84%EB%A6%AC%ED%8C%B9
프리팹 - 나무위키
이 저작물은 CC BY-NC-SA 2.0 KR에 따라 이용할 수 있습니다. (단, 라이선스가 명시된 일부 문서 및 삽화 제외) 기여하신 문서의 저작권은 각 기여자에게 있으며, 각 기여자는 기여하신 부분의 저작권
namu.wiki
프리팹으로 만들면

프리팹으로 저장한 이후 변경 사항을 프리팹에 반영하거나
프리팹을 해제하거나 또 다른 프리팹으로 만들 수도있다.
근데 개인적으로 개선되어야 한다고 느끼는 점은
컴포넌트의 추가가 불편하다는 점 ( 추가 하려면 다른데 들어가서 해야된다. ),
오작동이 발생할 가능성이 높다는 점( 아래에서 설명 예정 )이 있다.
X는 Move 창을 닫는 기능이고
아래의 Transform 부분은 위의 Transform과 동일하기 때문에
따로 설명하지 않는다.
Transform 아래 보면 Collision이 있는데
해당 오브젝트의 충돌 영역을 설정하는 공간이다.
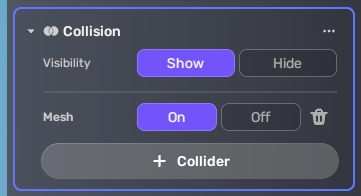
Visibillty는 해당 오브젝트의
씬에서 Collider를 보여줄 것인지 선택하는 것인데,
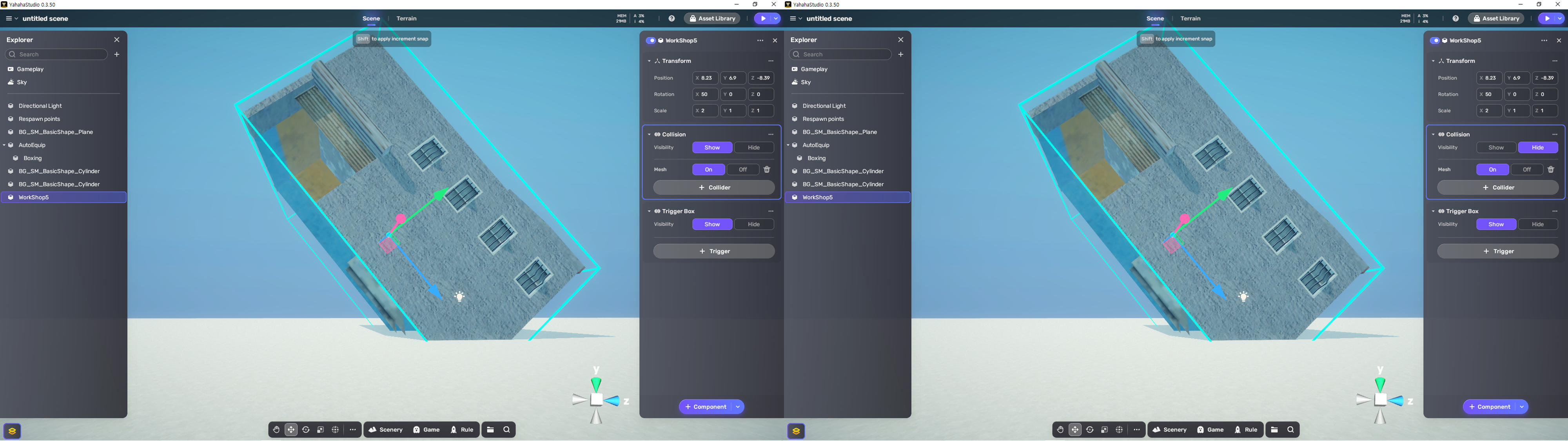
Collider가 없다면
변경해봐도 달라지는게 없다.
Mesh 아래에 있는
+ Collider 버튼을 눌러
콜라이더를 추가한 뒤 비교해보면
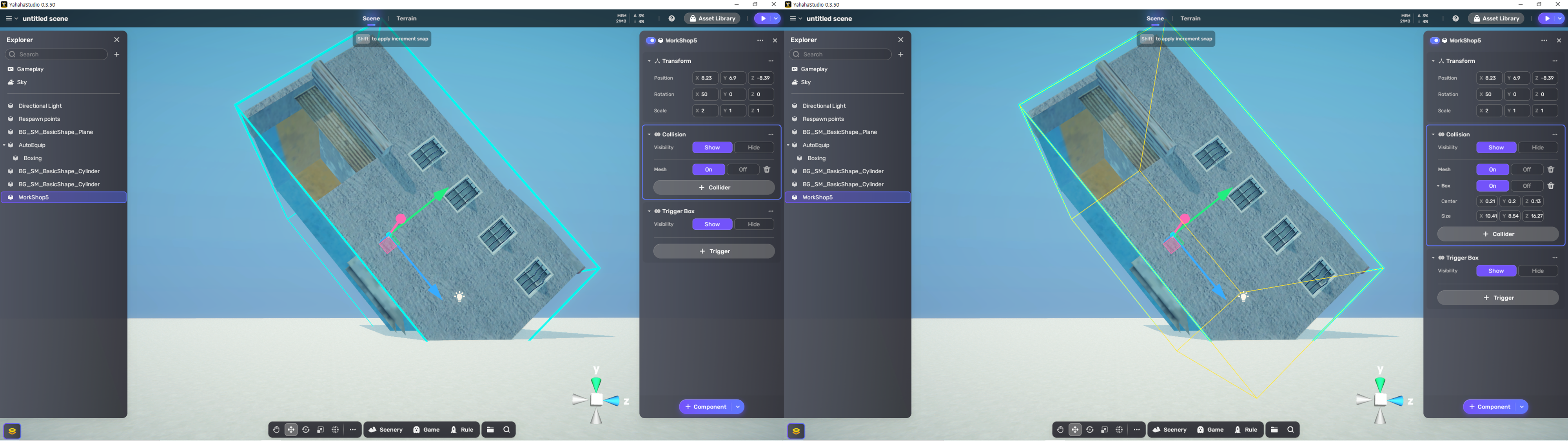
해당 오브젝트의 충돌 영역이 노란색 선으로 나타나는 것을 볼 수 있다.
구모양의 콜라이더를 추가로 적용시켜 보았는데,
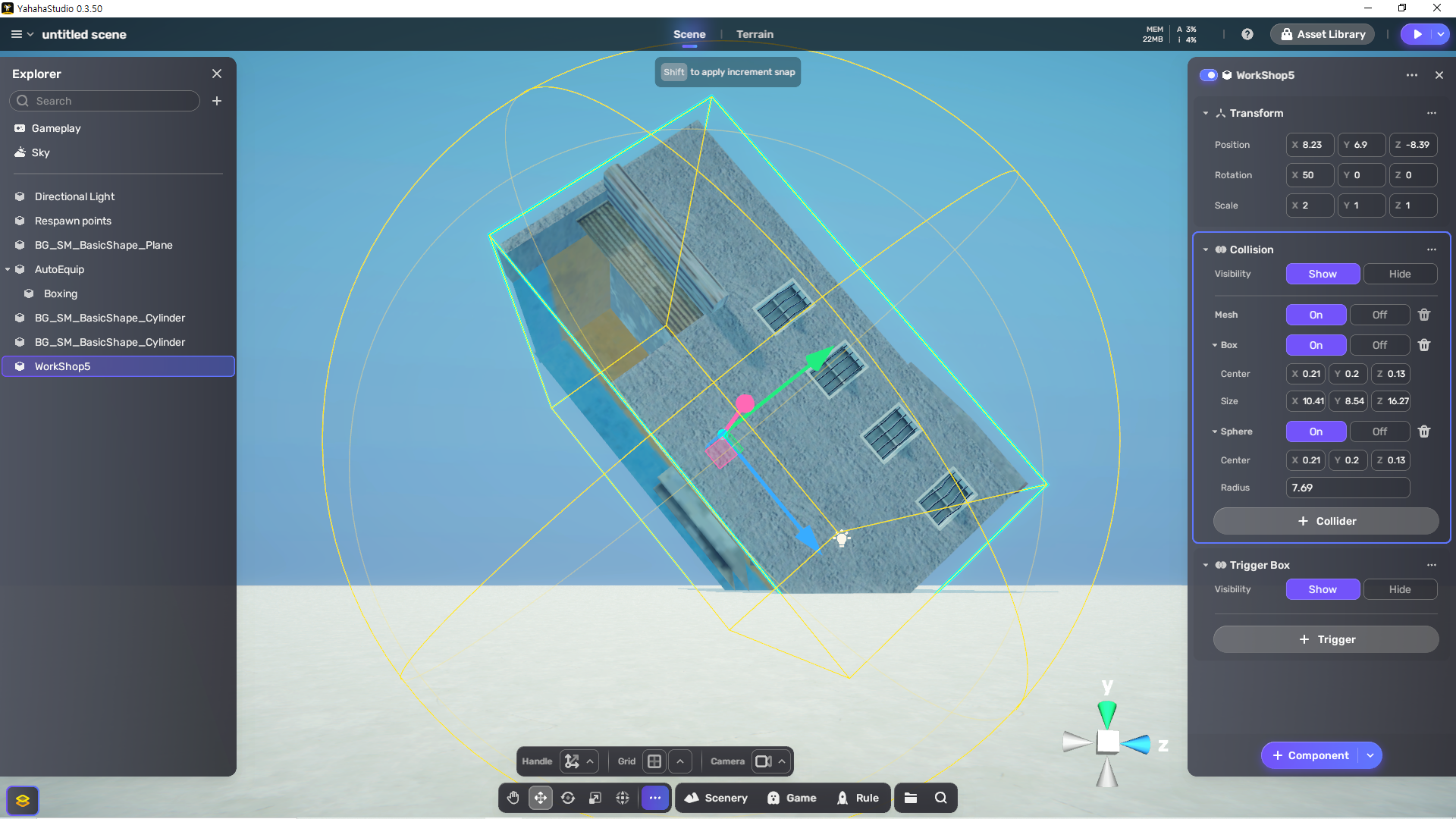
콜라이더는
해당 오브젝트가 충돌을 감지할 수 있는 영역
이라 생각하면 되는데,
추가하는 콜라이더들은
오브젝트를 전부 감쌀 수 있는 크기로 자동 생성 되고,
한 오브젝트 안에 여러 콜라이더를 배치할 수 있다는 것을 알 수 있었다.
생성된 콜라이더의 내용을 보면
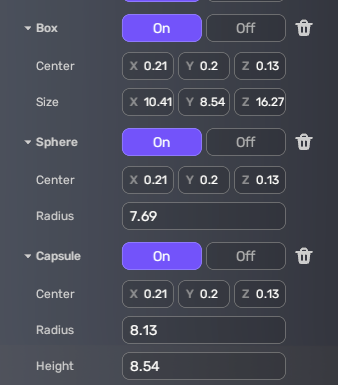
추가할 수 있는 콜라이더 종류인 Sphere, Box, Capsule 모두
On/Off 기능과 Center를 가지고 있다.
On/Off는 해당 콜라이더를 비활성화 시키는 기능으로
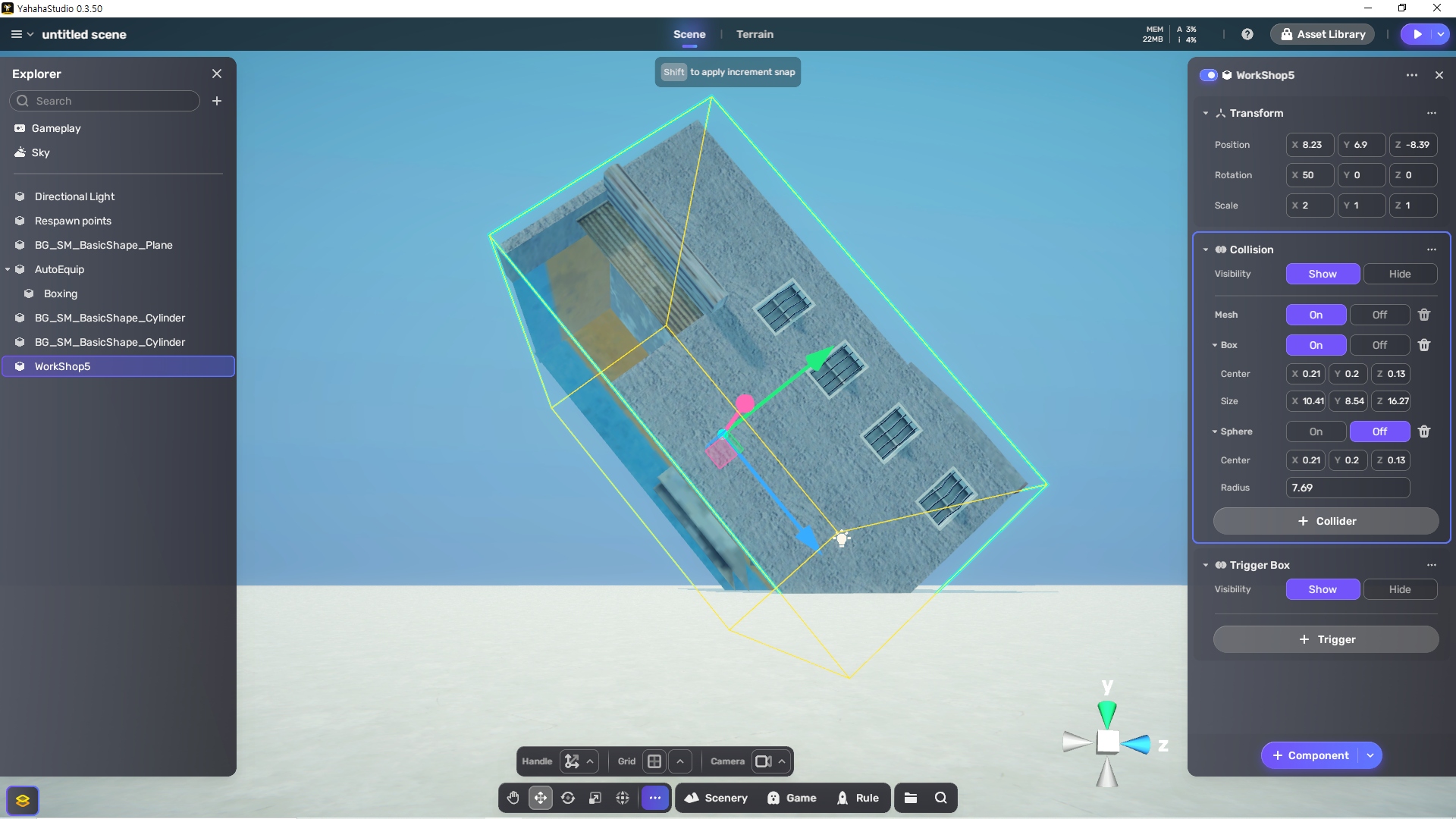
Off 시키면 해당 콜라이더와는 충돌하지 않는다고 생각하면 된다.
On/Off 아래를 보면
콜라이더의 위치와 크기를 설정할 수 있는 공간이 있는데,
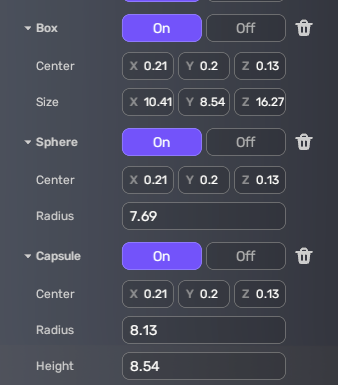
콜라이더의 위치를 설정하는 Center는
해당 오브젝트 축 별 크기의 상대값으로 설정 된다.
Center를 보기 전 상대값부터 뭔지 알아본다.
상대값에 대해 알아보기 위해 검색해보면
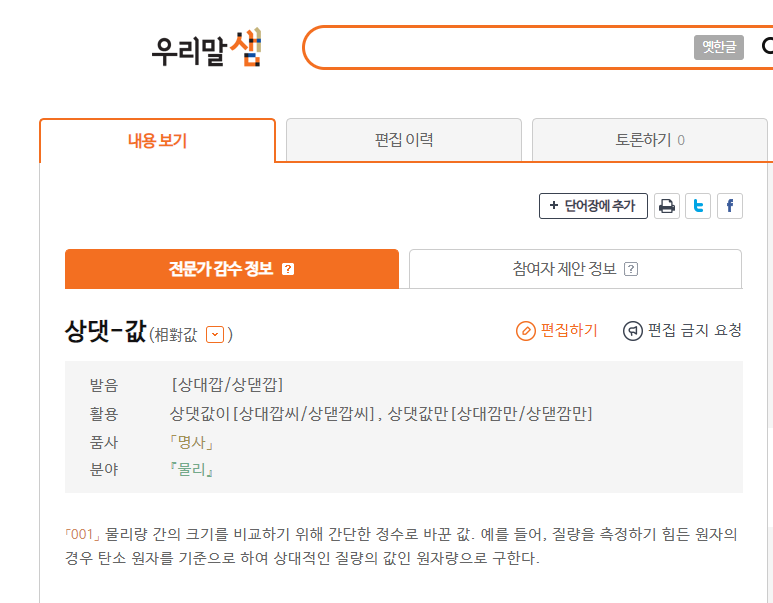
물리량 간의 크기를 비교하기 위해 간단한 정수로 바꾼 값. 예를 들어, 질량을 측정하기 힘든 원자의 경우 탄소 원자를 기준으로 하여 상대적인 질량의 값인 원자량으로 구한다.
라고 나온다.
( Center와 원자의 질량 측정은 관계 없기 때문에 Center에 사용되는 상대값에 대해 작성해 보기로 했다. )
Center 내 입력하는 필드를 보면
3D(X,Y,Z 좌표를 모두 사용) 게임 제작이기 때문에
총 3칸을 입력 할 수 있다.

단순하게 보기 위해 가로, 세로(X, Y)축만 사용하는
타원형 오브젝트를 예시로 든다.
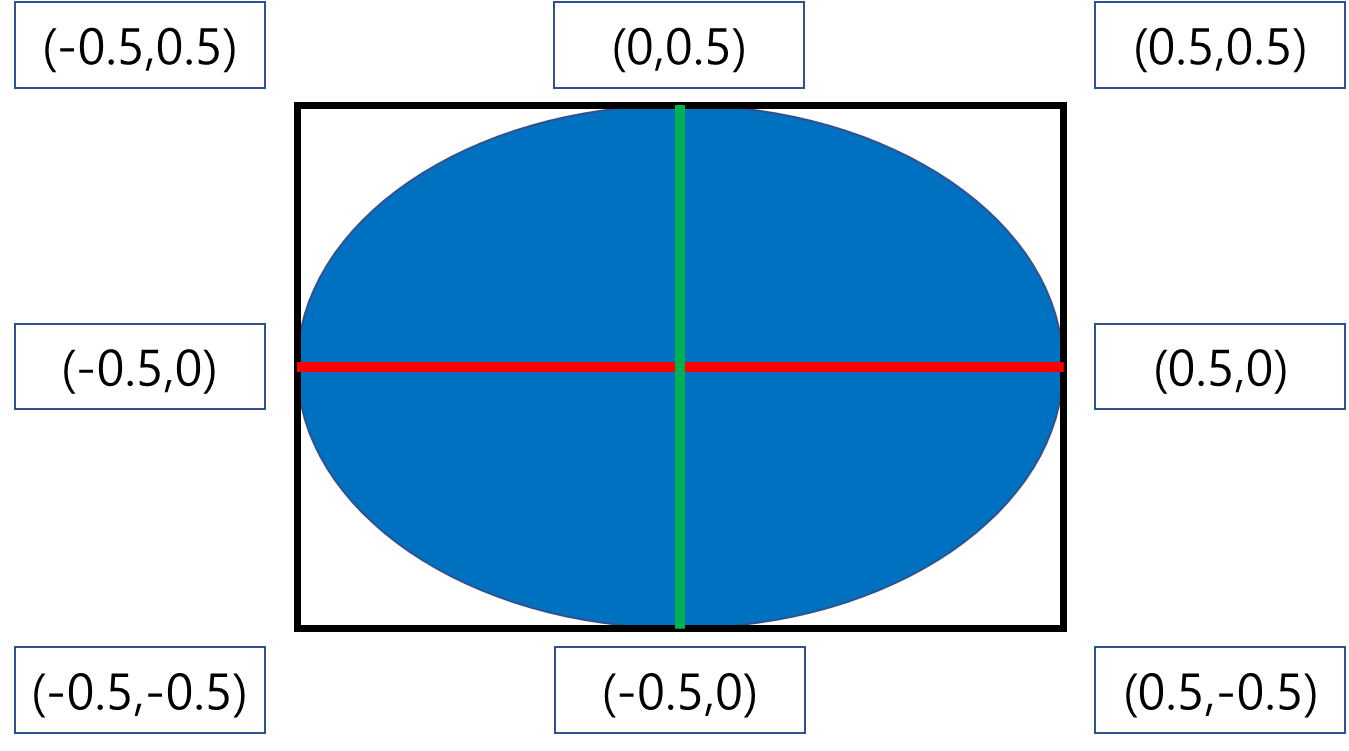
가로선(X축)을 보면
전체 가로 길이(1 = 100%)를 기준으로
좌(-) 우(+) 각각 전체 길이의 0.5( = 50%)씩 나눠져있다.
오른쪽 끝의 위치는 상대적으로
중심부터 0.5 가로 전체 길이만큼 떨어진 위치라 할 수 있다.
이때 뱡향을 구분하기 위해 +,- 부호를 붙여준다.
세로선(Y축)의 끝은
전체 세로 길이를 기준으로 두기 때문에
가로선과 실제 길이는 다르지만
중심으로부터 0.5(세로 전체 길이) 만큼 떨어진 위치라 할 수 있다.
Center는 콜라이더 중점의 위치를 설정할 수 있다.
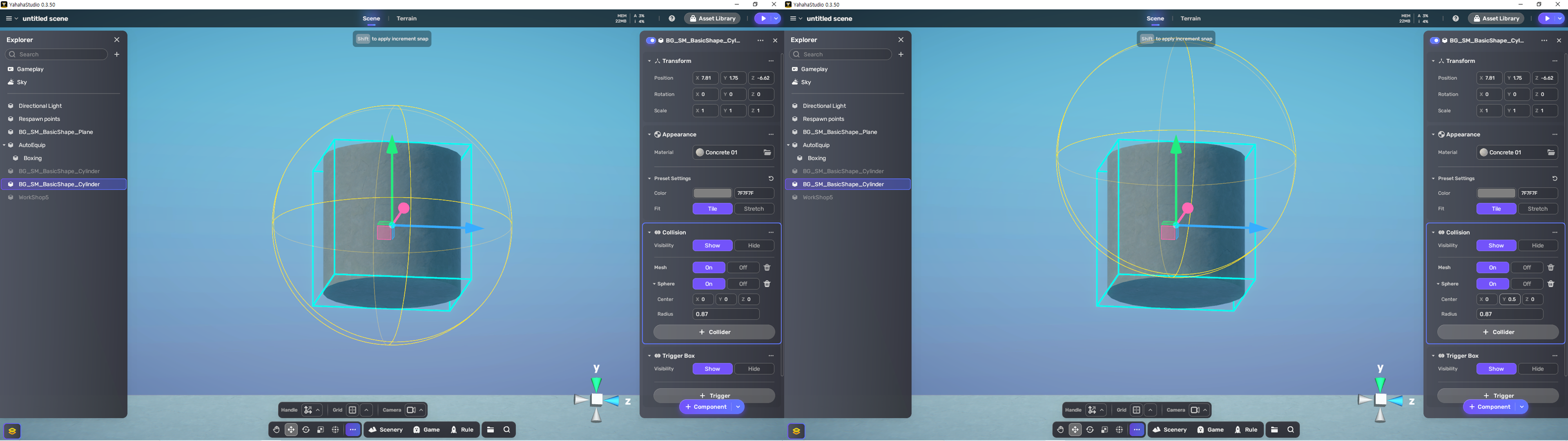
설정하는 좌표값은 각 축의 길이를 기준으로 하는 상대 위치가 적용 된다.
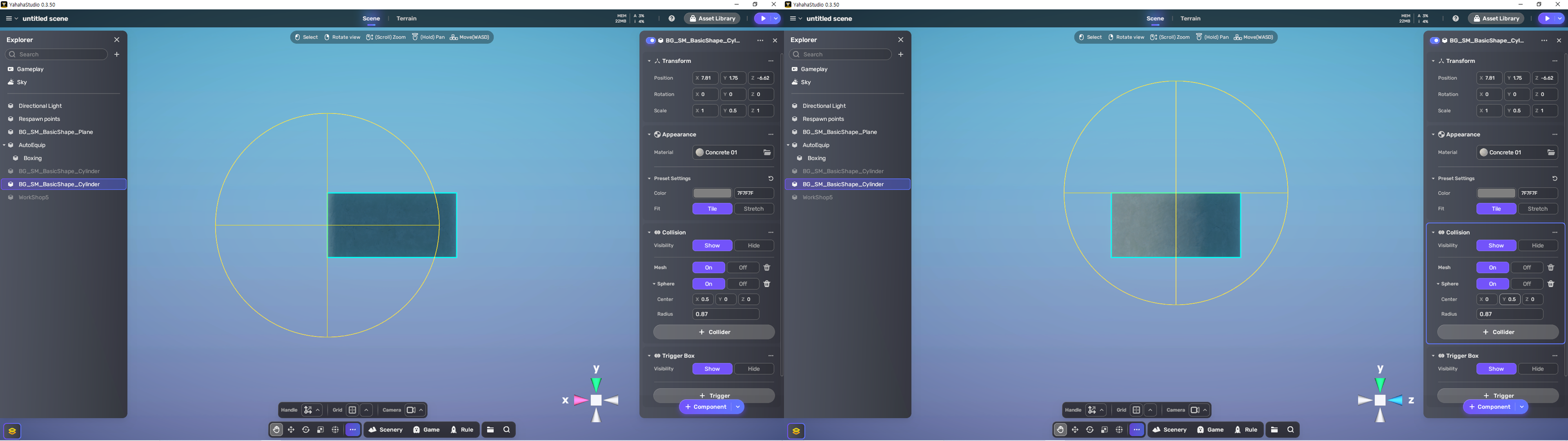
위 사진을 보면
각 축의 길이를 기준으로 하는 상대 위치가 적용되기 때문에
똑같이 0.5를 입력하더라도
실제 이동 거리가 다르다는 것을 알 수 있다.
콜라이더 크기를 지정할 수 있는 필드인
Size, Radius, Height은
타입마다 다른 내용이 나오는데,
타입 별 나타나는 필드의 종류는 다음과 같다.
| Sphere ( 구 모양) | Box ( 상자 모양) | Capsule ( 알약 모양 ) | |
| Radius ( 반지름 ) | O | X | O |
| Size (X, Y, Z ) | X | O | X |
| Height ( 높이 ) | X | X | O |
크기를 지정하는 값들은
월드 좌표 기준 크기가 적용 되는데
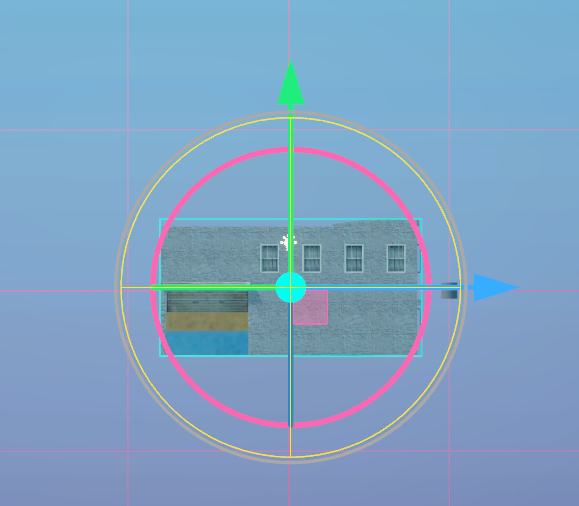
이때 주의할 점이
Size는각 변의 길이를 입력한다는 점이다.
예를 들어 오브젝트가 (0,0,0)에 위치해있고
콜라이더의 X축 끝을 X=5인 곳에 맞추고 싶다면
Size의 X값에 10을 넣어야 한다.
또 하나 주의할 점은
오브젝트의 Transform에서 Scale을 변경하면
아래와 같이 콜라이더의 크기가 커지는데
수치는 변화하지 않았다.
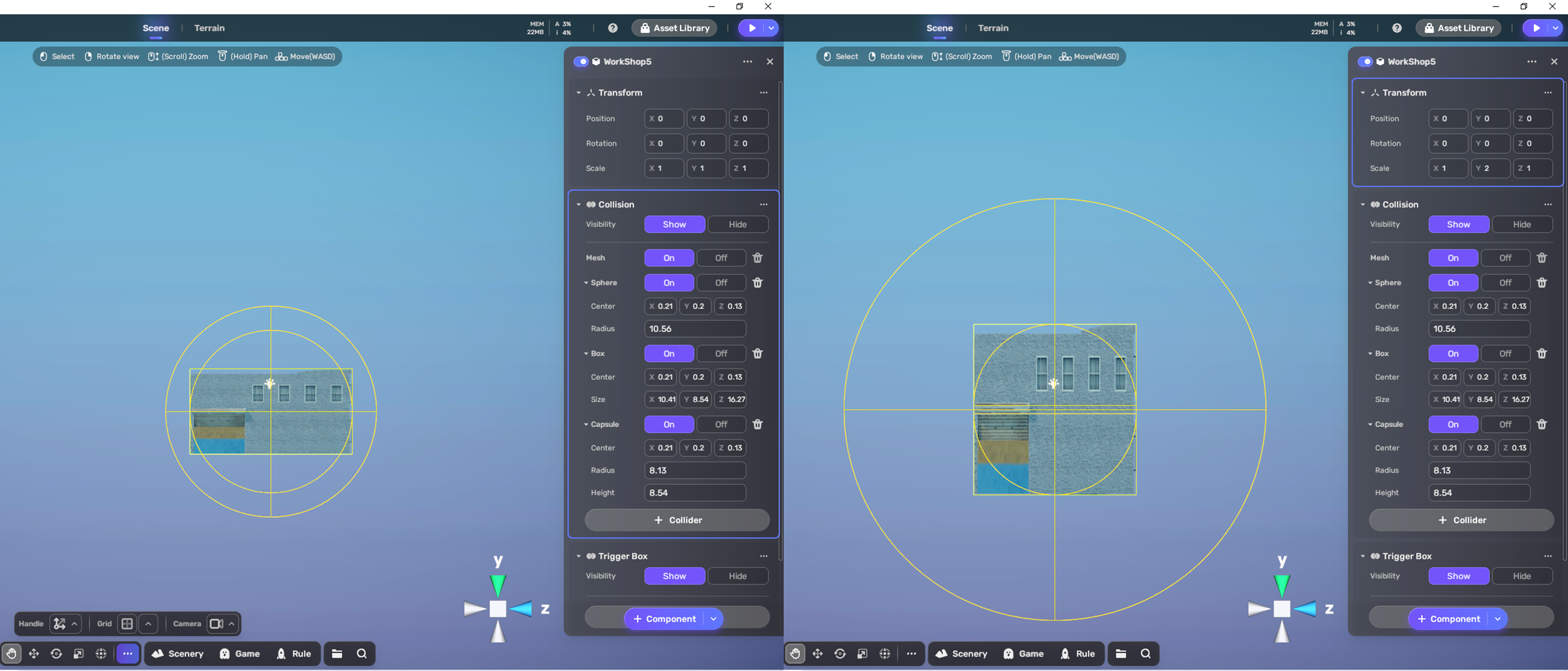
위와 같이 Size, Radius, Height들이 Scale에 영향 받는 내용은 아래 표를 참고하면 된다.
| 구분 | 내용 |
| Radius | Scale X, Y, Z 중 가장 큰 값 만큼 변경된다. ( 실제 사이즈 = 기본 사이즈 * Scale중 가장 큰 값 ) |
| Size | 축마다 따로따로 영향을 받는다. ( 예 : Scale X가 커지면 X만 커진다. ) |
| Heght | Scale Y에 영향을 받아 Y축 방향으로 길어지지만 Radius * 2(지름) 보다 작을 경우 구 모양이 된다. |
Mesh는 On/Off가 있는데 따로 변경되는 내용을 확인할 수 없었다.
( 콜라이더 영역만 와이어프레임으로 보여질 줄 알았는데 아니였다. )
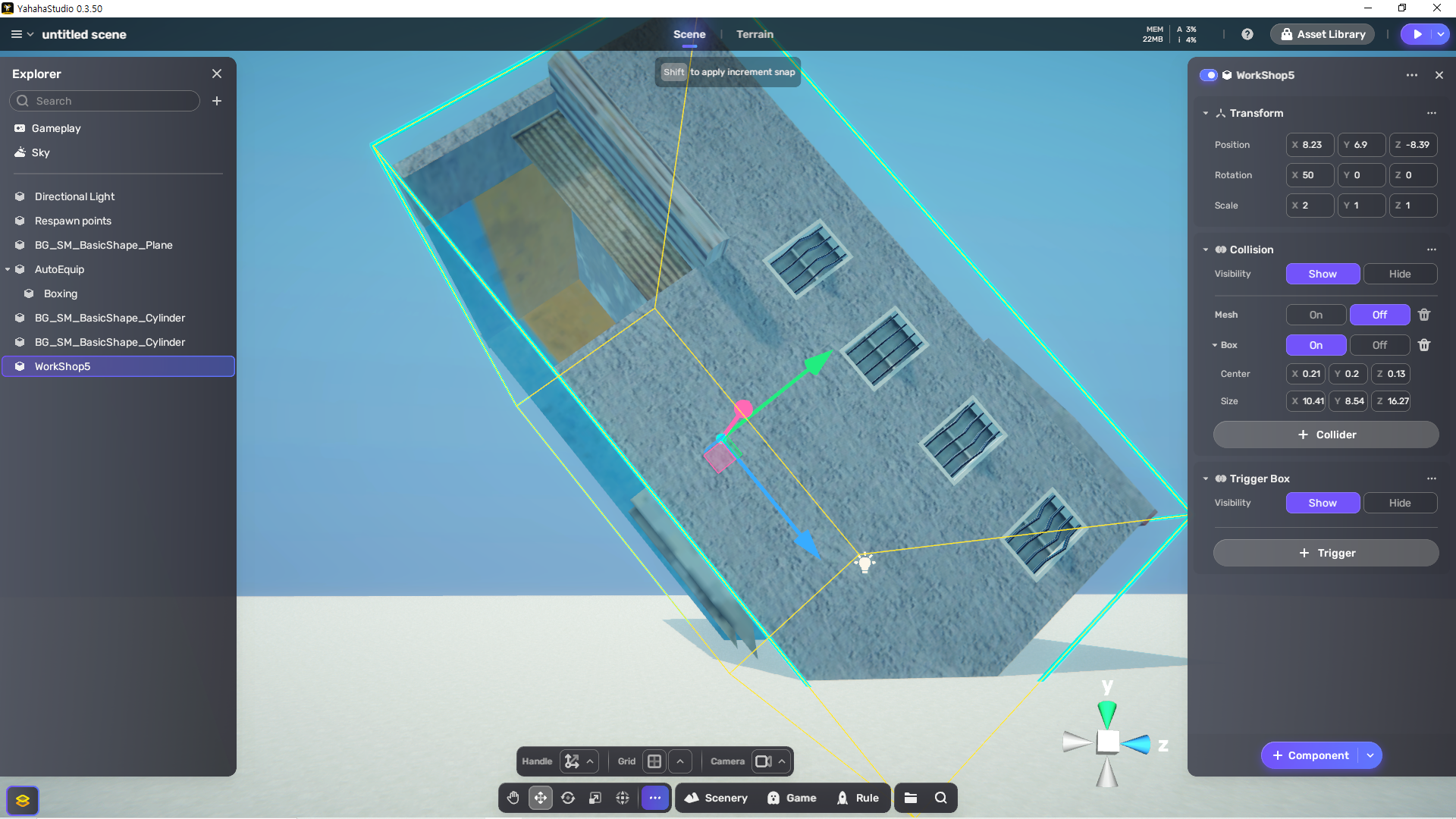
마지막으로 중앙 아래쪽을 보면 여러 메뉴들이 있다.

위 내용은 다음 글에 계속...
'엔진 공부 > YAHAHA' 카테고리의 다른 글
| [YAHAHA] Terrain 둘러보기(2) (0) | 2023.03.15 |
|---|---|
| [YAHAHA] Terrain 둘러보기(1) (0) | 2023.03.13 |
| [YAHAHA] Scene 둘러보기(3) (0) | 2023.03.12 |
| [YAHAHA] 프로젝트 생성 & Scene 둘러 보기(1) (0) | 2023.03.09 |
| 설치 및 둘러보기 (0) | 2023.03.05 |




댓글