[YAHAHA] Terrain 둘러보기(1)
Terrain(터레인)은 Scene 옆 글자를 눌러서 들어갈 수 있다. 터레인을 누르면 아래와 같이 작은 창이 나타난다. Scene에 터레인이 없으니 생성하겠냐고 물어보는 내용의 창이다. 우선 생성을 시켜주고
525easy.tistory.com
지난 글에 이어 터레인 씬의 구성 요소에 대해 알아본다.
터레인의 모양을
설정하는 왼쪽 영역의 옆으로는
터레인을 꾸밀 수?있는 영역이 있다.
그 중 첫번째는 Paint이다.

페인트 모드가 되면 왼쪽 아래에
브러쉬 쪽 UI가 변경 된다.
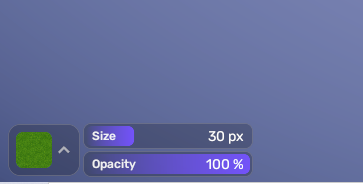
왼쪽부터 차례대로
Select aTexture, Size, Opacity이다.

우선 텍스처 선택을 누르면
처음 터레인을 생성했을 때처럼
텍스처 목록이 출력 된다.
( 약간 포토샵에서 붓 색깔 고른다 생각하면 될듯? )
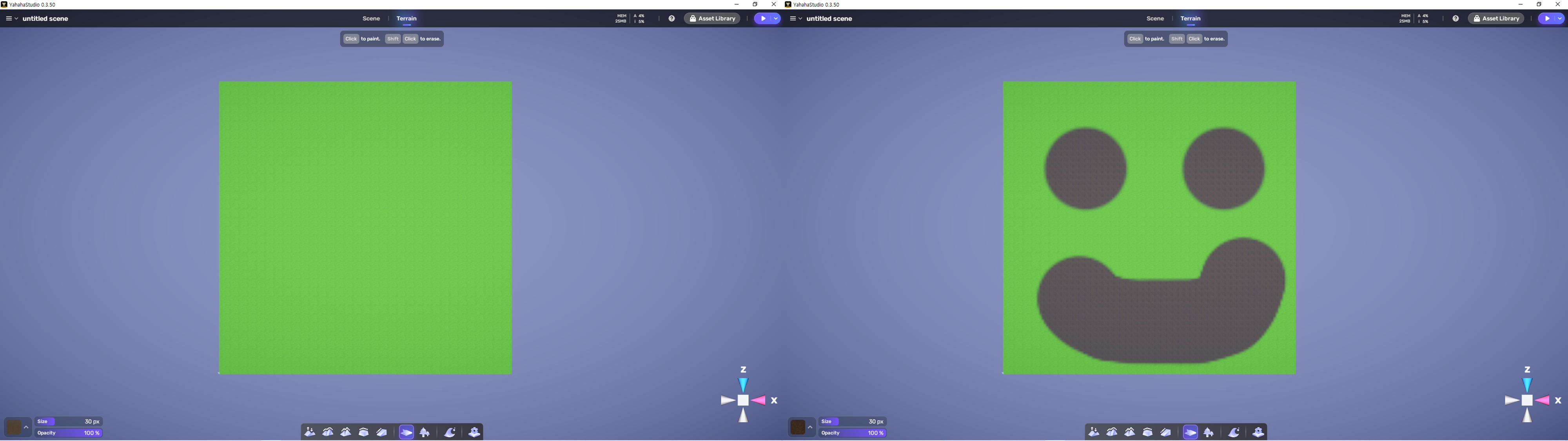
텍스처를 선택한 뒤
왼쪽 마우스 드래그를 통해
터레인에 선택한 텍스처를 브러쉬 영역만큼 적용 시킬 수 있다.
사실 적용 보다는 위에 덧그린다는 느낌이다.
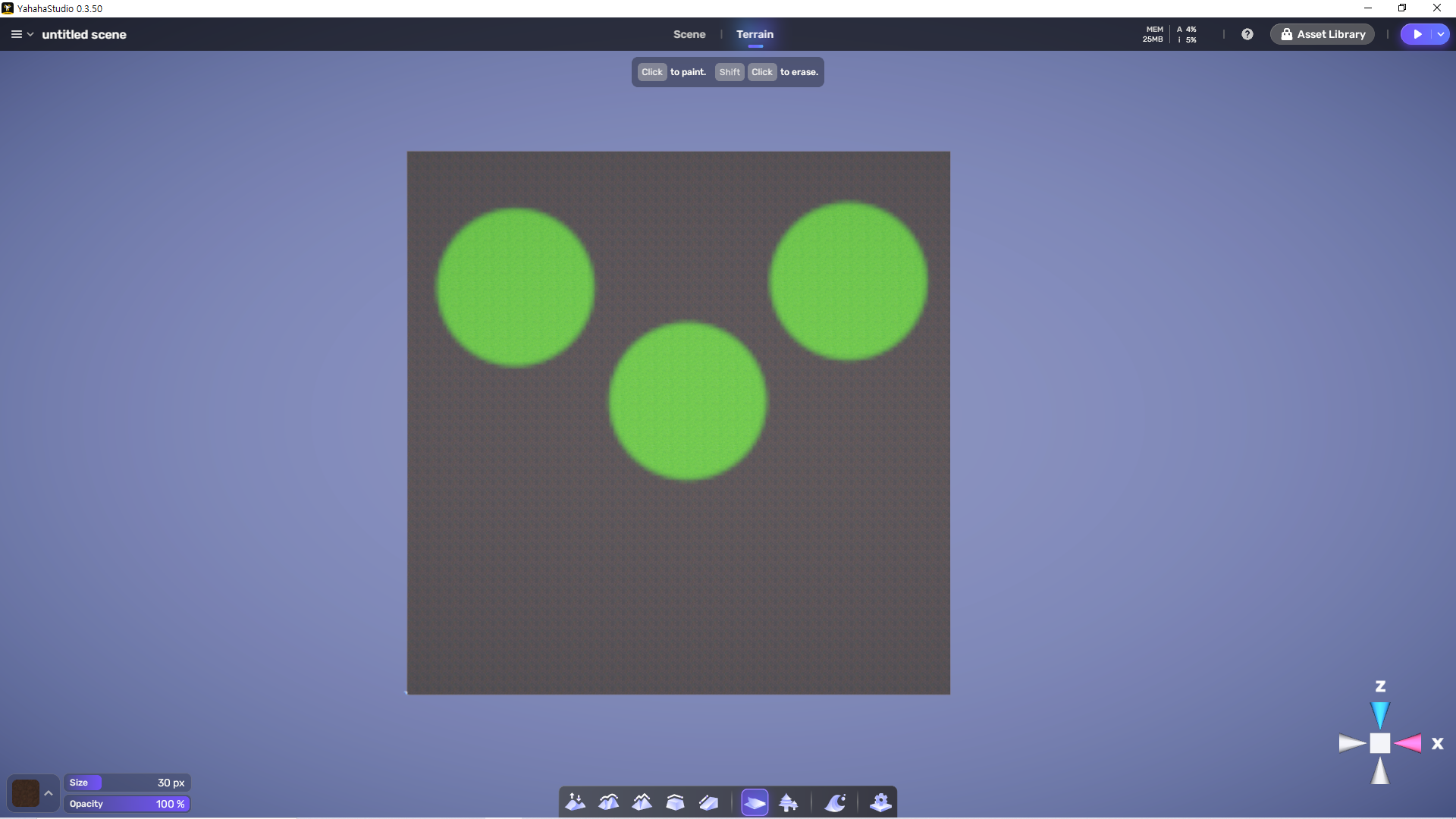
브러쉬 모양대로 지워지는 걸 보면
포토샵처럼 레이어가 구분 되어 있는 듯 하다.
( 터레인 기본 텍스처와 Paint 되는 텍스처 레이어로 나뉘는 듯 함 )
텍스처 선택 옆에는 Size가 있는데
텍스처 브러쉬의 크기를 조절하는 기능으로
최대 값은 100px이다.
참고로 Paint에서는 브러쉬의 모양이 원형으로 고정 되어 있다.
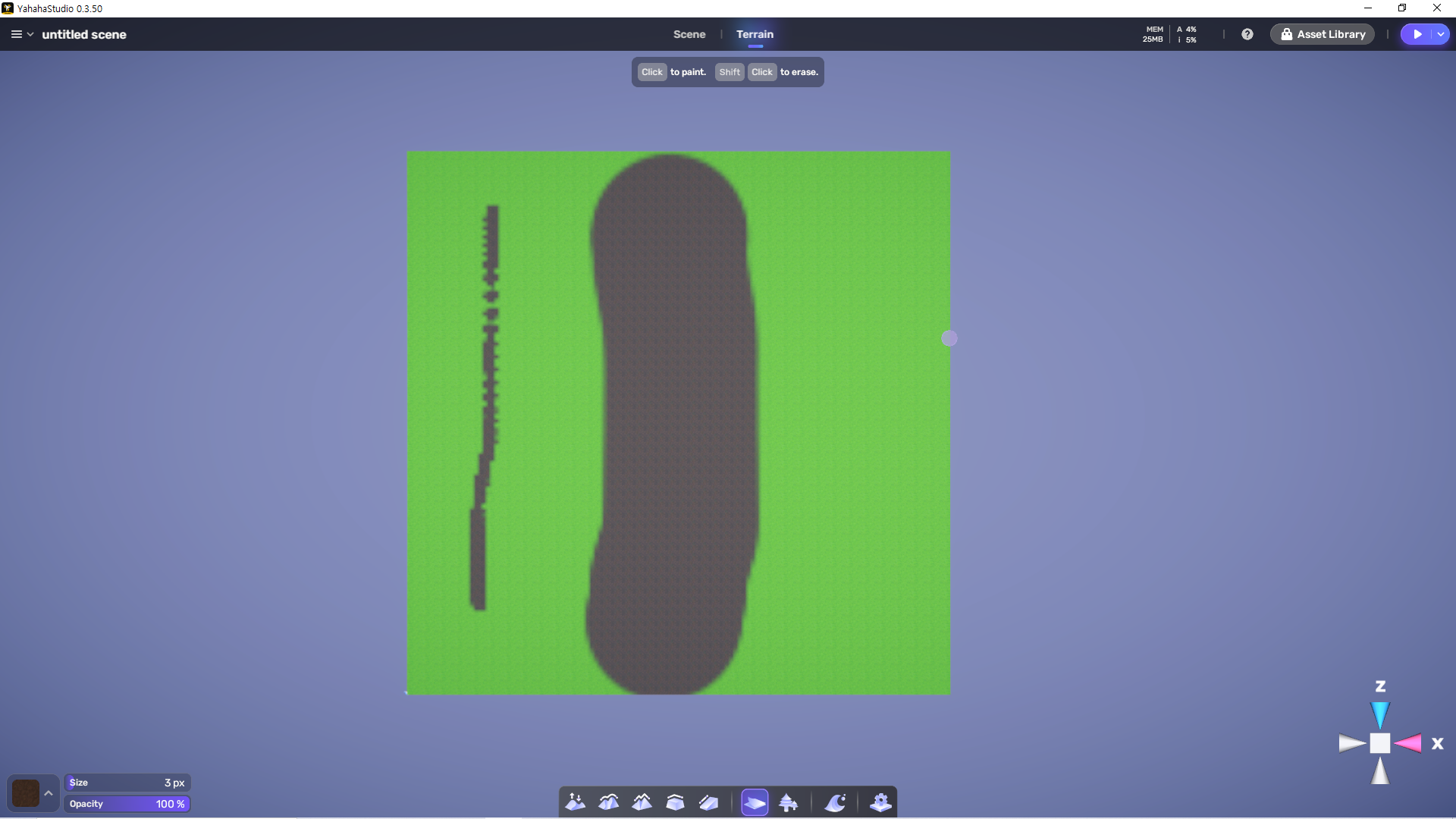
Size 옆은 Opacity인데
텍스처 브러쉬의 투명도를 설정하는 곳이다.
여기 역시 0으로 갈수록 투명해진다.
주의할 점은
드래그 하면 100일때와 비슷하게 나오니
점을 찍는게 원하는 모습과 가장 유사하게 나올 것이다.
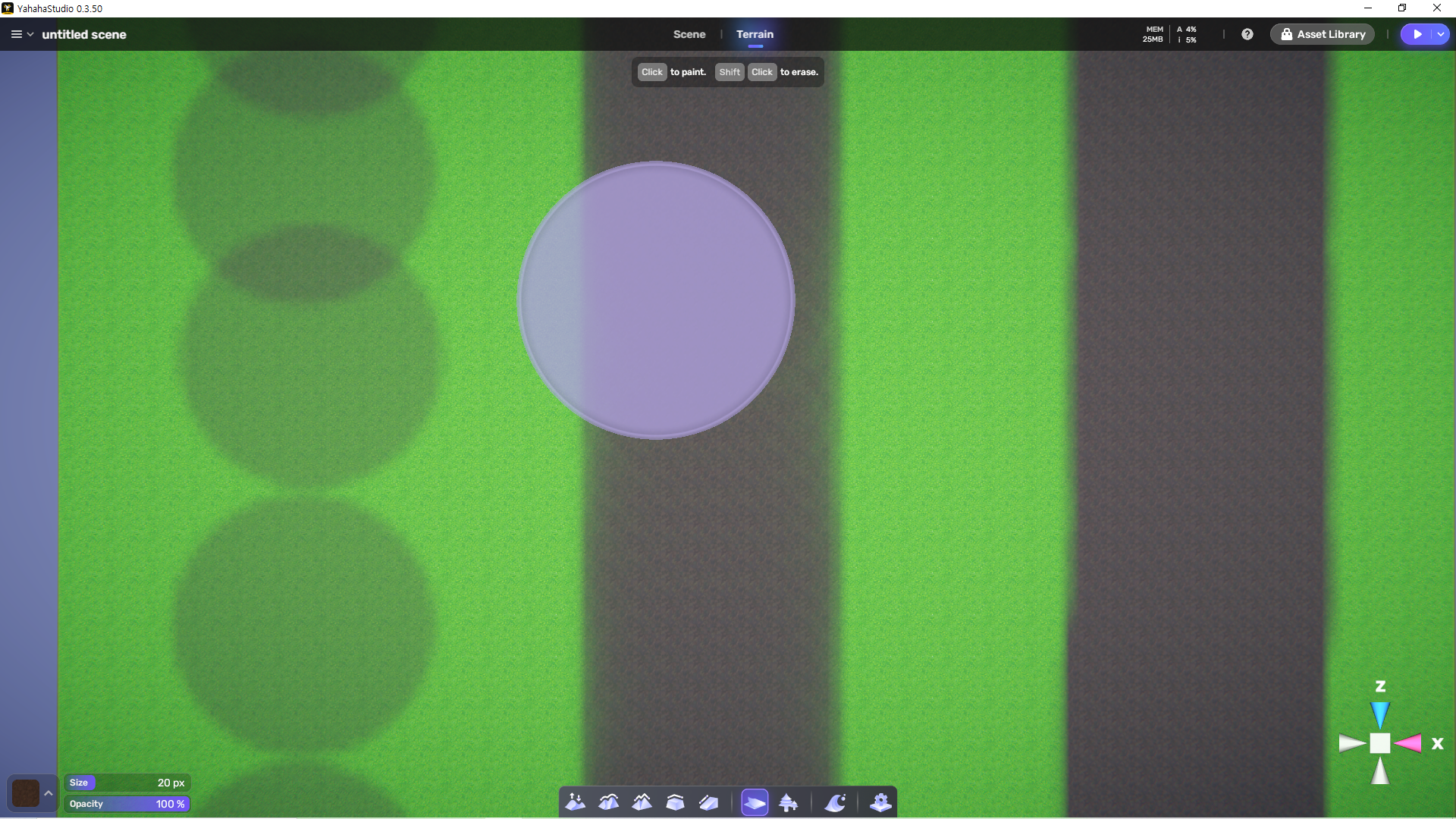
다음은 Decorate이다.
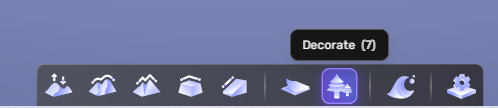
Decorate는 터레인 위에
나무같은 오브젝트를 그려주는 기능이다.

왼쪽부터 차례대로
Select an object, Size, Density가 있다.
Size는 다른 기능들과 동일하게 브러쉬 크기를 지정하기 때문에
Select an object와 Density만 본다.
Select an object는 말 그대로 그려줄
오브젝트를 선택하는 곳이다.
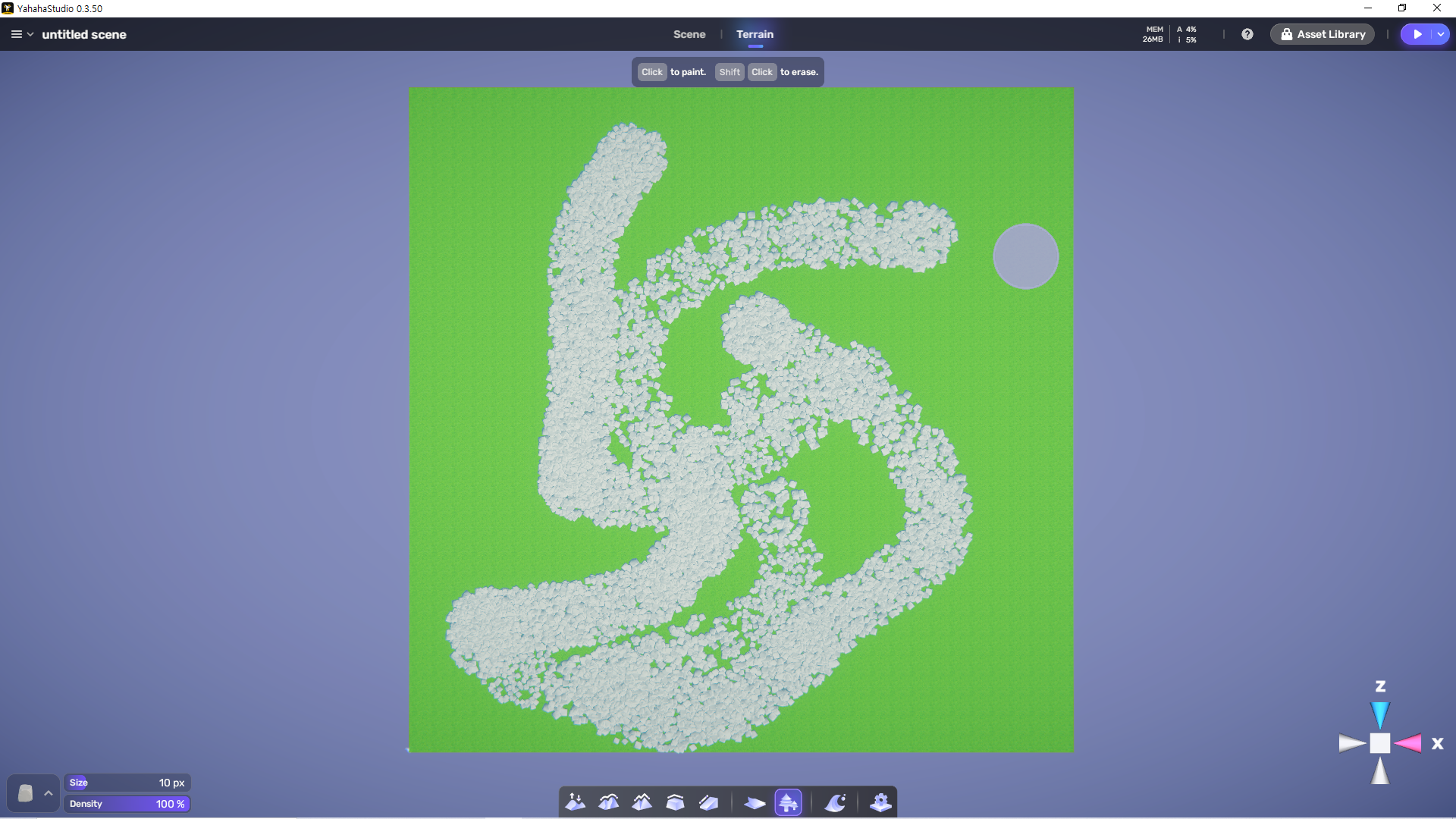
오브젝트를 선택하는 곳이긴 한데
주의할 점은 Density가 무엇인지 본 뒤
설명하도록 하겠다.
Density는 직역하면 밀도인데
브러쉬 영역에 선택한 오브젝트를
얼마나 빽빽하게 배치할 것인가를 설정한다고 보면 될 것 같다.
아래 사진을 보면 이해하기 쉬울 것이다.
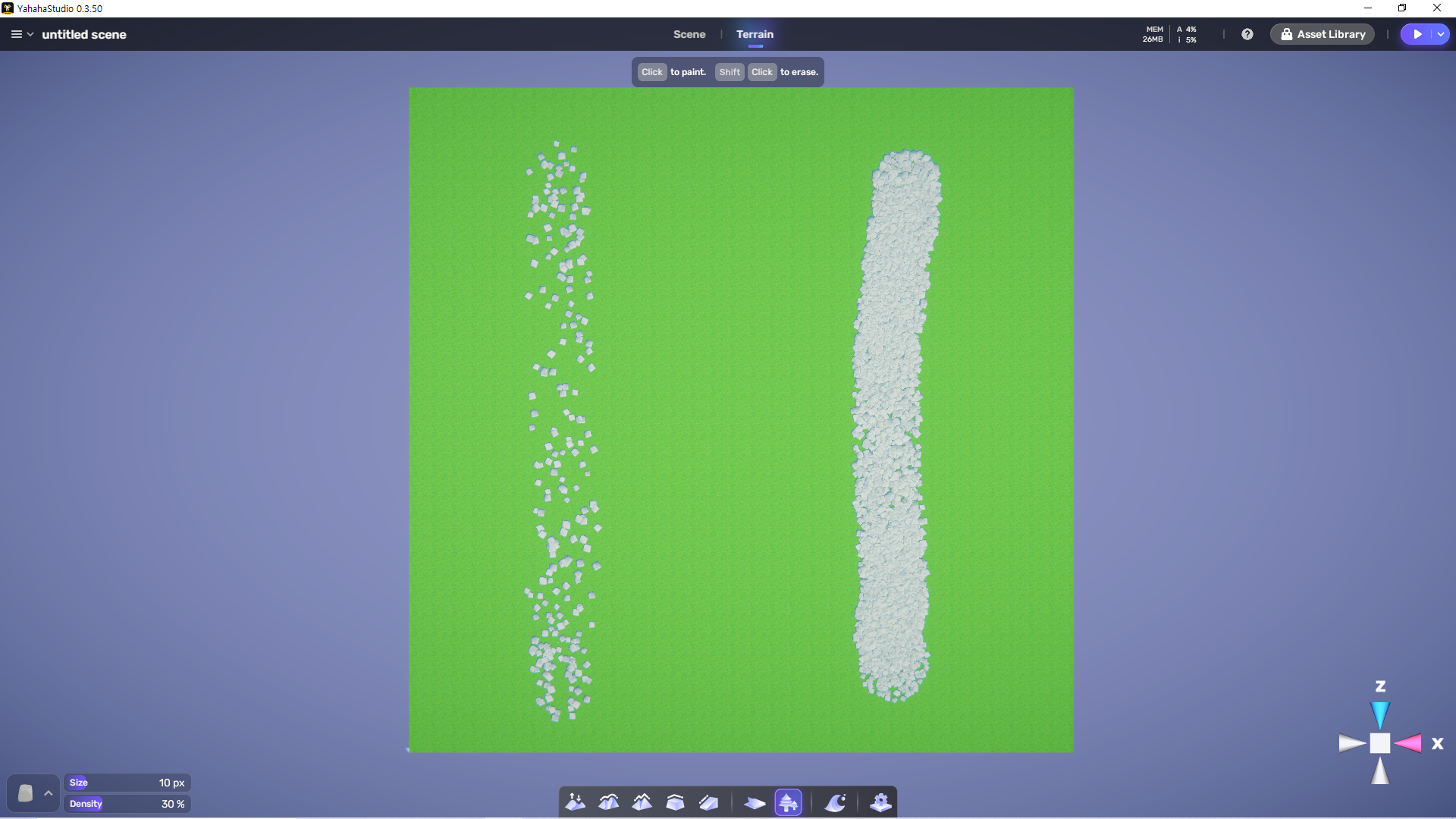
우선 Density가 밀도를 나타는 것은 알았으니
위에 말했던 주의 할 점을 설명하자면
선택한 오브젝트의 크기에 영향을 받는다는 것이다.
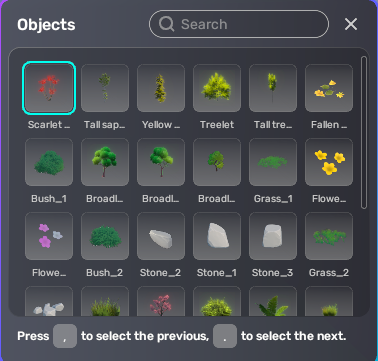
아래 사진은 3가지 오브젝트를 Size와 Density를 동일하게 둔 상태로
똑같이 1회 드래그 한 모습이다.
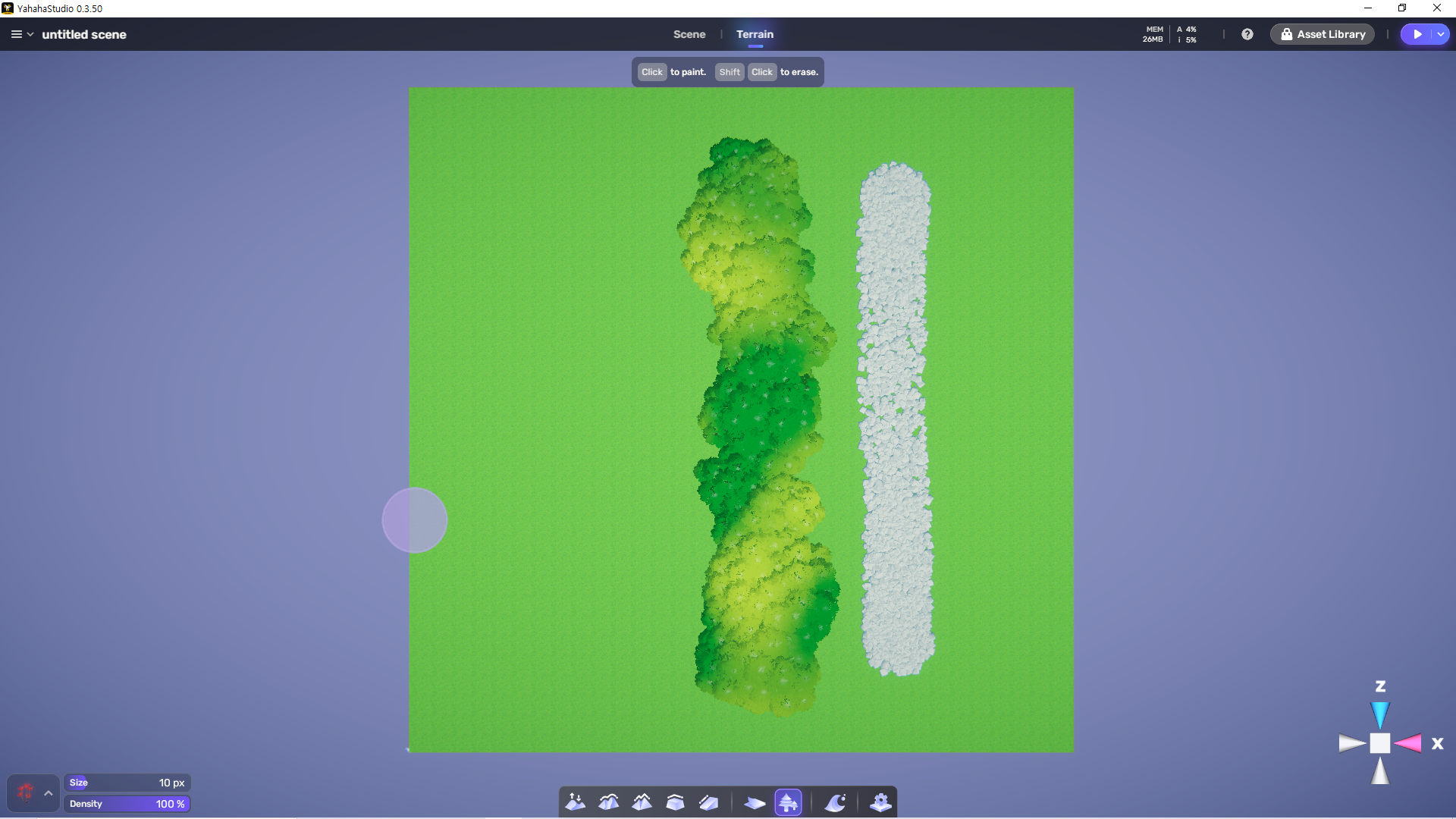
배치한 오브젝트는 왼쪽부터
Scarlet Flowers, Broadleaf_3, Stone_3을 사용했는데
Scarlet Flowers는 배치된 것이 맞는지 확인이 안된다.
줌을 땡겨보자.
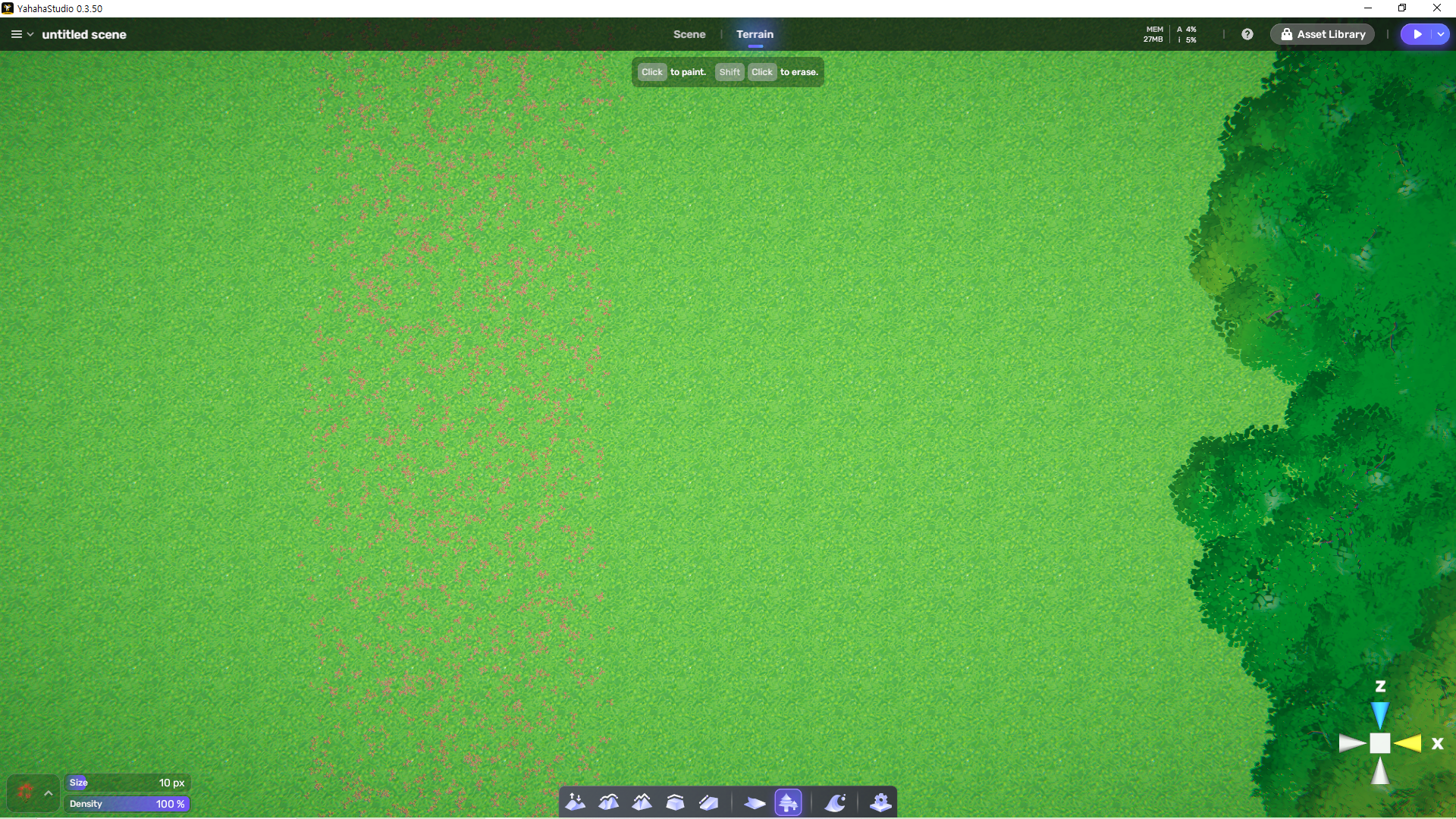
꽃이어서 그런지 오브젝트가 매우 작은가 보다.
어쨌든
전체 터레인이 다 보이는 정도로 화면을 축소한 상태에서
Density를 100%로 하더라도
작은 오브젝트는 배치된 것인지 티가 잘 안난다는 것이다.
티가 날때까지 드래그를 하면
아래와 같이 될 수 있으니 작은 오브젝트를 배치할 때는
확대한 뒤 배치하도록 하자.
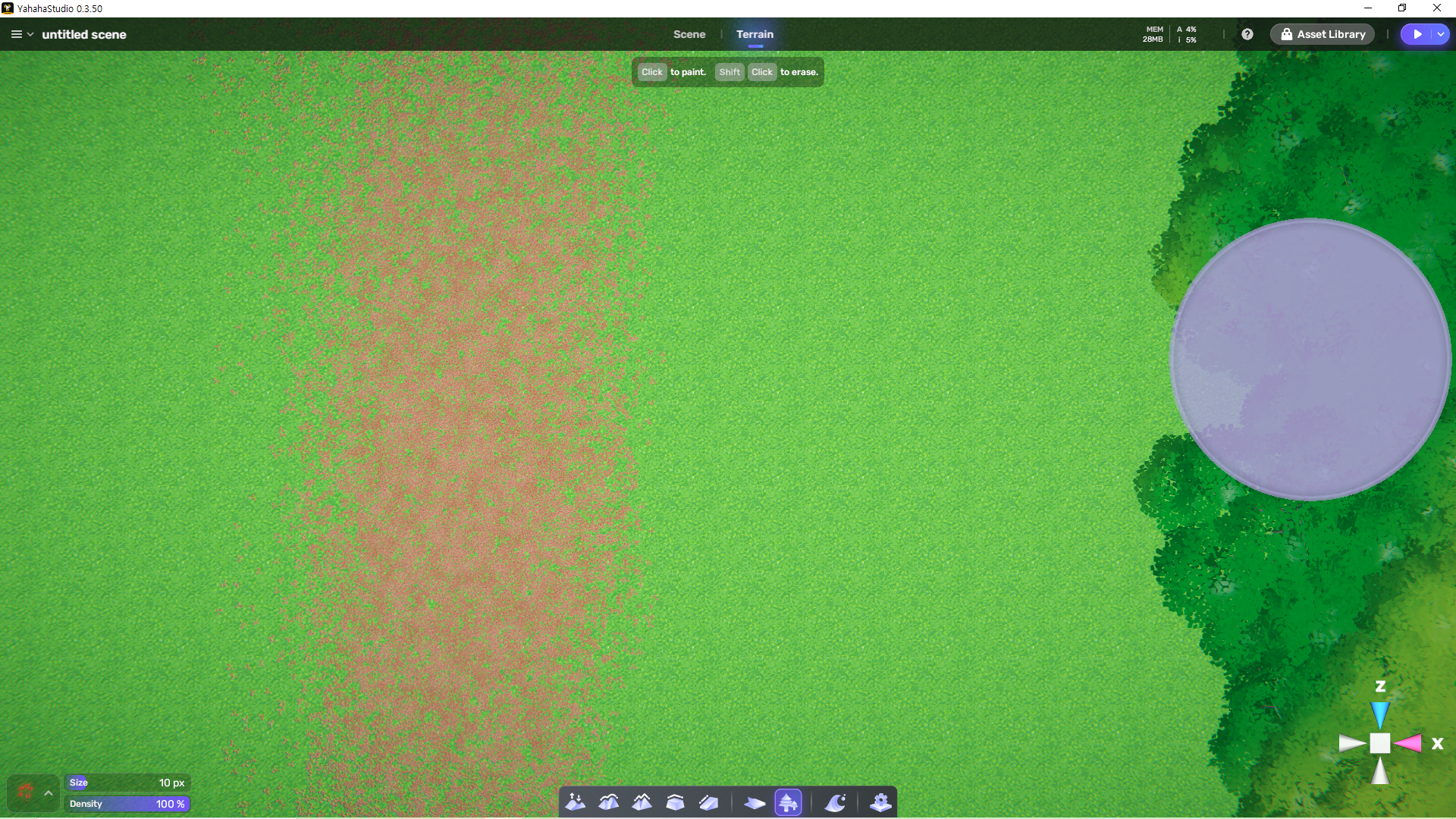
다음은 바다를 설정할 수 있는 Sea level이다.

바다의 수준이라고 한다.
일단 Sea level을 켜면
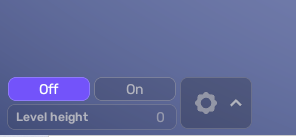
Off로 되어 있으니 On으로 바꿔주고 둘러보자.
이런
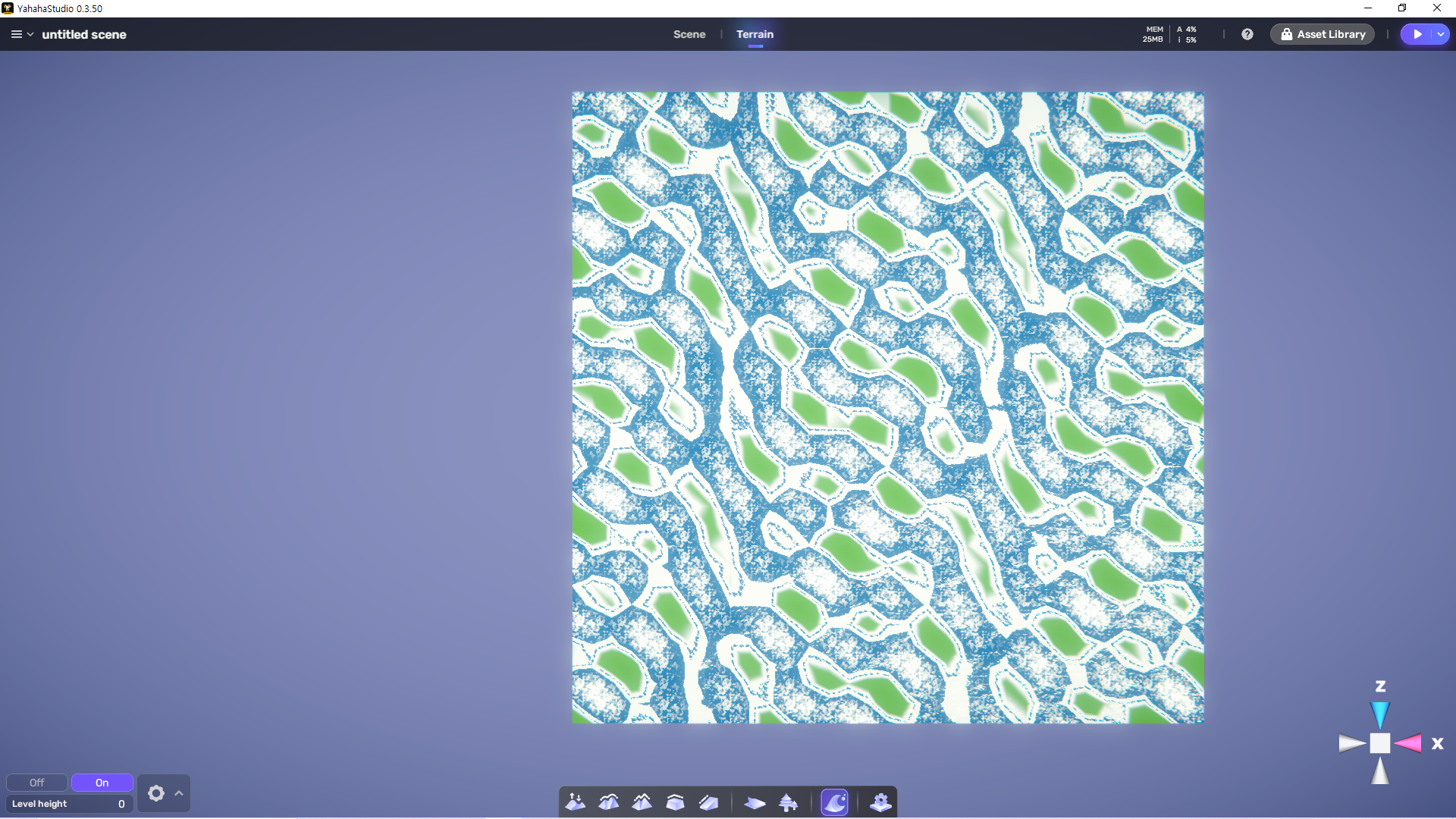
뭔가 흐르는 물의 층이 생겼다.
자세히 확인해 보기 위해 지형을 다듬고
각도를 변경해보았다.
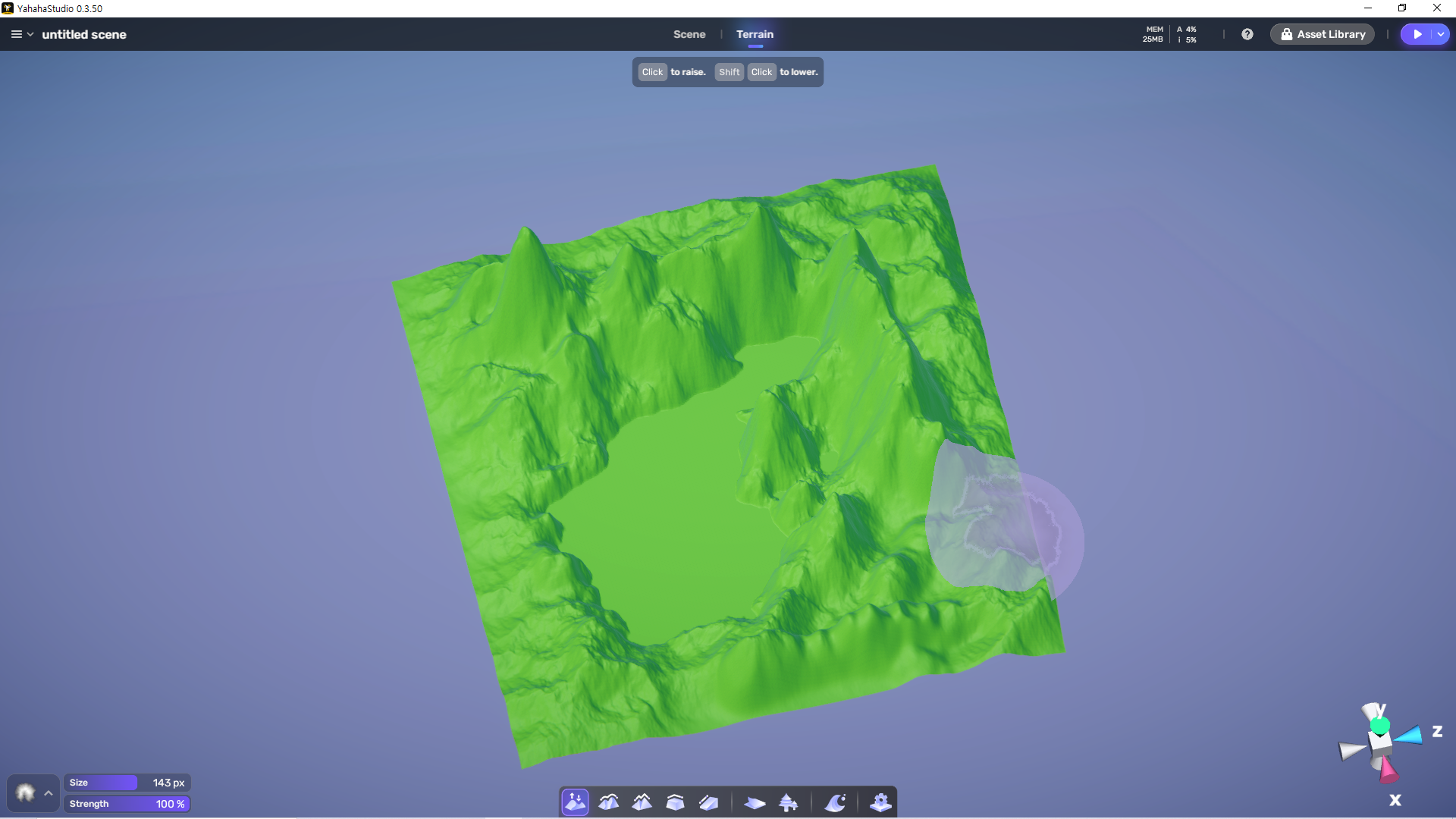
지형을 만든 뒤 Sea level을 켜보았다.

기본적인 준비가 되었으니 기능을 알아본다.
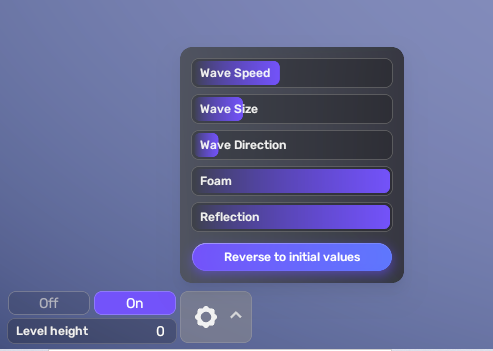
우선 첫번째로는 맨 구석에 있는
Level height이다.
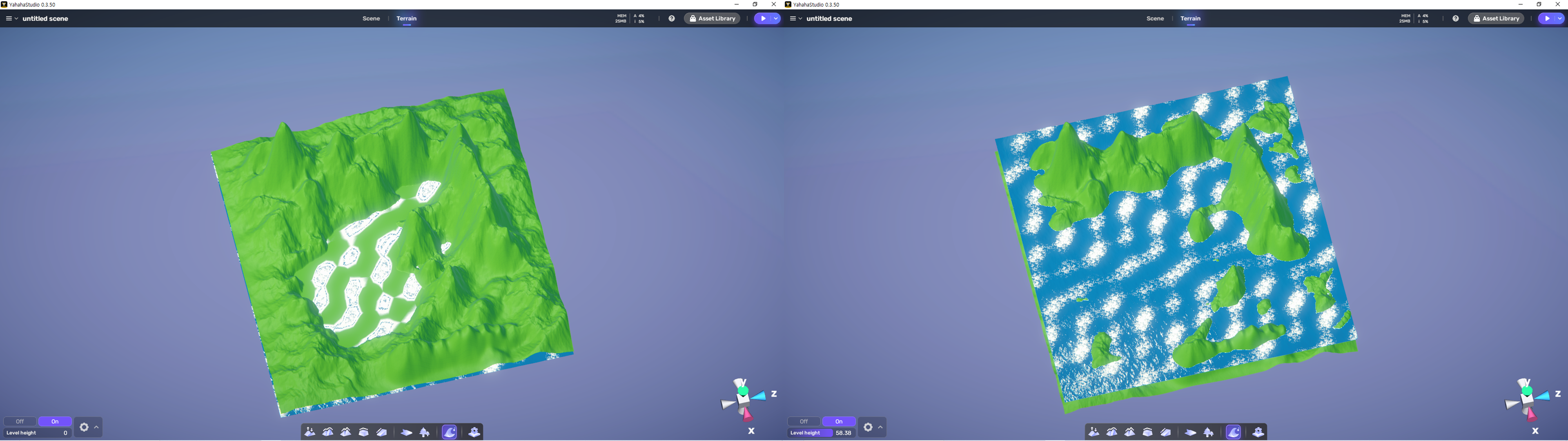
간단히 말해서
물을 Y축 몇에 두냐를 설정하는 곳이다.
레벨디자인을 하면서
적절한 위치로 조절하면 된다.
다음은 Sea level 설정 인데

내용은 아래 표로 정리해보았다.
| 이름 | 내용 |
| Wave Speed | 파도의 속도를 설정하는 곳이다. 값이 커질수록 파도의 속도가 빨라진다. |
| Wave Size | 파도의 높이를 설정하는 곳이다. 사실 티는 잘 안난다. |
| Wave Direction | 파도가 치는 방향을 설정하는 곳이다. 값을 조절하면 바다에서 해안으로 파도가 오는 모습을 만들 수 있다. |
| Foem | 파도의 거품양을 조절하는 곳이다. 갚이 낮을수록 흰 부분이 적어진다고 보면 된다. |
| Reflection | 물의 반사도를 조절하는 곳이다. 실제 게임 화면에서는 몰라도 터레인에서는 확인하기가 쉽지 않다. |
확인하기 위해서 이것저것 바꾸더라도
Ctrl+Z를 하지 않고
Reverse to initial values 버튼을 누르면
초기값으로 돌아간다.
마지막으로는 Terrain Settings이다.
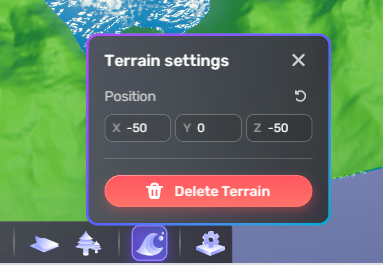
셋팅이라 하지만
터레인의 위치를 수정하는 기능,
터레인을 삭제하는 기능 밖에 없다.
그렇기 때문에
최초에 터레인을 생성할 때
Terrain Texture를 잘못 설정했다면...
다시 만드는게 좋다.
'엔진 공부 > YAHAHA' 카테고리의 다른 글
| [YAHAHA] [보물찾기] 게임 규칙 정리하기 (0) | 2023.03.19 |
|---|---|
| [YAHAHA] [보물 찾기] - 프로젝트 아이디어 얻기 ( feat. AskUp ) (0) | 2023.03.17 |
| [YAHAHA] Terrain 둘러보기(1) (0) | 2023.03.13 |
| [YAHAHA] Scene 둘러보기(3) (0) | 2023.03.12 |
| [YAHAHA] Scene 둘러 보기(2) - 오브젝트 설정 (0) | 2023.03.10 |




댓글